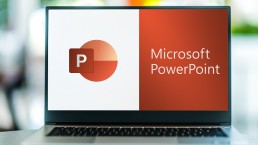Activar macros en Microsoft Word y Excel
PowerPoint: Editar el enlace Excel sin problemas
Cualquiera que trabaje con Microsoft Office 2021 o Microsoft 365 probablemente haya oído hablar de ello: conviene activar macros para trabajar con mayor eficacia. Se supone que Microsoft Word y Microsoft Excel en particular se benefician de ello. Pero muchas personas no saben qué son realmente estas ominosas macros y cómo activarlas. Para todos ellos, aquí están nuestras instrucciones.
¿Qué son las macros en Microsoft Word y Microsoft Excel?
Básicamente, las macros son comandos del PC que facilitan y aceleran enormemente los procesos de trabajo que se realizan una y otra vez. Esto significa que las macros en Microsoft Word o Microsoft Excel, por ejemplo, guardan estos comandos y los ponen automáticamente a disposición cuando se necesitan con un simple clic del ratón. Estas instrucciones o comandos recurrentes se ejecutan con la ayuda de las macros, ya sea a través del ratón o conjuntamente mediante una combinación de teclas. En las hojas de cálculo de Excel, por ejemplo, los datos pueden organizarse, formatearse e importarse rápidamente haciendo clic en un símbolo definido o utilizando una combinación de teclas específica. O las frases que se repiten constantemente en la correspondencia, como „Atentamente“, no tienen que escribirse debajo de la carta, sino que pueden insertarse automáticamente debajo de cada carta con una macro. De este modo, las macros registran o ejecutan automáticamente un texto escrito una vez o una secuencia de comandos utilizados con frecuencia. Sin embargo, para poder hacer esto, primero deben „aprender“ qué pasos de trabajo deben grabar. Por lo tanto, primero debe activar las macros para poder trabajar con ellas.
Activación de macros en Microsoft Office 2021
En primer lugar, decida si desea activar macros de Excel o macros de Word. En consecuencia, abra el programa deseado en Microsoft Office 2021 o Microsoft 365 y proceda como se indica a continuación:
- En Microsoft Word o Microsoft Excel 2010, ve a la pestaña Archivo.
- Seleccione las opciones.
- Vaya a la sección Centro de seguridad (Centro de confianza).
- Haga clic en el botón Configuración del Centro de seguridad (Configuración del Centro de confianza).
- Ahora ve a la sección Configuración de macros (Configuración de macros).
- Haga clic en Activar todas las macros (Activar macros VBA).
- Confirme los cambios con Aceptar.
Ahora las macros pueden programarse en Microsoft Excel o Microsoft Word para facilitar el trabajo. Para crear macros, haga clic en „Ver“ en la parte superior de la barra de menús de Excel – en el extremo derecho se encuentra el área de macros donde puede crear nuevas macros con la función „Grabar macro…“. Puede definir cada macro con las siguientes propiedades:
- Nombre de la macro
- Combinación de teclas con la que desea activar la macro
- Grabar macro en
- Descripción (opcional)

Activación y programación de las macros de Excel
En primer lugar, hay que activar las macros en Microsoft Excel como se ha descrito anteriormente. Para programar los comandos automatizados individuales, todavía se llevan a cabo los siguientes pasos:
- En la parte superior de la barra de menús de Excel, haga clic en „Ver“.
- A la derecha, en el área de macros, cree nuevas macros con la función „Grabar macro…“.
- Cada macro individual debe definirse con determinadas propiedades
- Nombre de la macro
- Combinación de teclas que debe activar la macro
- Ubicación de almacenamiento de la macro
- Si lo desea, descripción de la macro
Activar macros de Word con un botón
Las macros de Word pueden activarse no sólo mediante una combinación de teclas específica, sino también mediante un botón definido:
- Vaya a la pestaña „Ver“ de la barra de menús y haga clic en el símbolo de „Macros“.
- En el menú contextual, seleccione la opción central „Grabar macro“.
- Defina ahora el „Nombre de la macro“.
- La selección „Guardar macro en“ ofrece la opción „Todos los documentos (Normal.dotm)“ para utilizar la macro en todos los documentos de Word.
- Seleccione ahora la opción „Botón“ en „Asignar macro“.
- Haz clic en la macro recién creada („Normal.NuevasMacros.NombreMacro“)
- haz clic en „Añadir“.
- Con el botón „Cambiar“ puede asignar a la macro un símbolo y un nombre adecuado.
- Confirme con „Aceptar“.
A partir de ahora, el símbolo asignado a la macro aparecerá en el botón situado encima de la barra de menú. Si ahora desea activar esta o varias macros, sólo tiene que hacer clic en el símbolo correspondiente en la posición de texto correspondiente.
PowerPoint: Editar el enlace de Excel sin problemas
PowerPoint: Editar el enlace Excel sin problemas
Microsoft Office 2021 o Microsoft 365 contiene un montón de servicios prácticos que facilitan la vida cotidiana en la oficina, pero también la comunicación y la organización en el ámbito privado. Editar textos con Word, crear cálculos con Excel o diseñar presentaciones con PowerPoint… Algunas funciones también permiten vincular los distintos programas entre sí. Por ejemplo, una tabla de Excel puede insertarse sin esfuerzo en Word, y con la misma facilidad en Microsoft PowerPoint. Aquí le mostramos cómo editar un enlace Excel de este tipo.
A menudo no es posible editar un enlace Excel porque ..
… al insertar una tabla de Excel en Microsoft PowerPoint, el enlace no se tuvo en cuenta en uno de los primeros pasos o se ejecutó incorrectamente. Un enlace tampoco reacciona a los cambios si el libro de Excel en el que se encuentra originalmente la tabla de Microsoft Excel ha cambiado de nombre en algún momento. Otra fuente de error es cuando el libro de Excel se ha movido a otro directorio dentro de Microsoft 365 o Microsoft Office 2021. En ambos casos, Microsoft PowerPoint ya no puede acceder a la hoja de cálculo original de Microsoft Excel. Simplemente ya no existe para el programa y no es posible actualizarla. Ahora solo hay una cosa que ayuda: editar el enlace de Excel para que PowerPoint adopte automáticamente los cambios en la hoja de cálculo original de Microsoft Excel.
Insertar una tabla Excel y editar el enlace Excel
Si desea insertar una tabla de Excel en una presentación de Microsoft PowerPoint, debe seleccionar la función „Insertar enlace“ desde el principio. A continuación, el libro de Excel tomará automáticamente los datos.
Cómo insertar la tabla de Excel en la diapositiva de PowerPoint
Cualquiera que trabaje mucho con Word y Excel seguro que ya domina la opción „Insertar tabla de Excel en Word“. En el programa PowerPoint, el procedimiento para insertar una tabla Excel es muy similar.
- Abra la presentación correspondiente en Excel PowerPoint.
- A continuación, abra el libro de Excel con la tabla que desea insertar.
- Seleccione la tabla.
- Haga clic en la pestaña „Inicio“ y desplácese hasta el botón „Copiar“.
- Ahora haga clic en el lugar apropiado de la diapositiva de Excel PowerPoint para poder pegar allí la tabla de Excel. Abre la pestaña „Inicio“ y selecciona „Pegar“ en „Portapapeles“.

Editar enlace Excel
Los pasos anteriores se pueden utilizar para insertar la hoja de cálculo Excel en Microsoft PowerPoint y, a continuación, se vincula de modo que los cambios se aplican automáticamente. Sin embargo, si el libro de Excel fue renombrado o movido posteriormente, el enlace de Excel debe ser editado.
- Lógicamente, primero se abre la presentación de PowerPoint cuyo enlace está defectuoso.
- La „Vista Backstage“ puede abrirse a través de la pestaña „Archivo“.
- En el menú que aparece, haga clic en „Información“.
- Aparece la diapositiva de PowerPoint activa, con varias opciones de selección debajo.
- En „Documentos relacionados“, haga clic en „Editar enlaces con archivos“.
- En la ventana de diálogo „Vínculos“, puede hacer clic en el comando „Cambiar fuente“.
- Se abre otra ventana de diálogo „Cambiar fuente“ y aparece una lista con varios documentos disponibles para seleccionar.
- Ahora hay que seleccionar el documento correcto y pulsar el comando „Abrir“.
- De nuevo en la ventana de diálogo „Enlaces“, haga clic en „Actualizar ahora“.
- Si el enlace actualizado funciona, el comando „Cerrar“ aparece en azul y puede hacerse clic sobre él.
Ahora puede seguir trabajando en la diapositiva de Microsoft PowerPoint. Después de cerrar la presentación y volver a abrirla una vez, el programa ha aplicado automáticamente los cambios o actualizaciones a la hoja de cálculo Excel.
También es posible: Crear una hoja de cálculo Excel directamente en PowerPoint
A veces no es necesario crear primero una tabla en Excel e integrarla después en una presentación de PowerPoint: puedes crearla directamente en una diapositiva.
- Haz clic en la diapositiva de la vista en miniatura en la que se va a crear una tabla de Excel.
- Selecciona la pestaña „Insertar“ y haz clic en la flecha pequeña situada debajo de „Tablas“.
- haz clic en „Insertar tabla Excel“ en el menú desplegable.
- Aparecerá una tabla en la diapositiva de PowerPoint, que podrá editarse como de costumbre con la cinta de opciones de Excel.
Imagen de cabecera: © monticellllo, stock.adobe.com
Vincular Outlook, Word y Excel
Enlaza Outlook, Word y Excel: ¡así funciona!
En este artículo te mostramos cómo vincular Microsoft Outlook, Word y Excel. Ya sea para uso privado o de negocios – el paquete de Office en el PC facilita muchos procesos de trabajo y permite una presentación limpia de una amplia variedad de documentos. Con Microsoft Word se pueden crear textos formateados, Microsoft Excel es el programa por excelencia para hojas de cálculo, cálculos y procesamiento de datos. Y, por último, Microsoft Outlook se utiliza para gestionar todos los correos electrónicos y organizar las citas con ayuda del calendario integrado.
Unir Word y Excel
En el día a día de la oficina, a menudo es necesario integrar una tabla en un documento de Microsoft Word. Ésta puede crearse en el propio programa o simplemente vincularse a una tabla de Microsoft Excel. Para ello, abra primero el archivo Excel correspondiente. Ahora marque la tabla o secciones individuales de la tabla y cópielas con el comando de teclado „CTRL+C“. A continuación, abra el documento de Microsoft Word en el que desea insertar la tabla o partes de ella. Dirija ahora el cursor al lugar donde debe aparecer la tabla. Con el comando de teclado „CTRL+V“ puede colocarla exactamente allí. La desventaja, sin embargo, es que ahora los cambios en la tabla sólo pueden hacerse con las funciones de Microsoft Word. Es más cómodo poder insertar un enlace de Excel en Word. Cómo enlazar Word con Excel:
- En primer lugar, seleccione la tabla correspondiente en Microsoft Excel y cópiela utilizando el comando de acceso directo.
- En el documento de Microsoft Word, haga clic en la flecha situada bajo „Insertar“ en la pestaña „Inicio“ y seleccione „Insertar contenido“ en el menú desplegable.
- En la nueva ventana, haz clic en „Insertar enlace“.
- A continuación, seleccione „Objeto de libro de Microsoft Excel“ en la ventana de menú y confirme con „Aceptar“.
- Los cambios que se realicen ahora en la tabla de Microsoft Excel aparecerán automáticamente en el documento de Microsoft Word.

Vinculación de Microsoft Outlook con Word y Excel
Con una cuenta Microsoft, es fácil armonizar las funciones de las tres herramientas. Así, no sólo se pueden insertar enlaces de Excel en Word. Pero las tareas, citas y cambios también pueden ser vistos en diferentes dispositivos finales por diferentes empleados. El primer paso es preparar la barra de herramientas para un acceso rápido.
- Para ello, haga clic con el botón derecho del ratón en un símbolo de la barra de herramientas.
- Seleccione la opción „Personalizar la barra de herramientas de acceso rápido“. Se abrirá un nuevo cuadro de diálogo (según el programa seleccionado en Microsoft Word o Microsoft Excel).
- En la entrada „Barra de herramientas de acceso rápido“ de la barra de navegación, en el campo de lista „Seleccionar comandos“, seleccione la opción „Comandos no incluidos en la cinta“.
- En la lista, haga clic en „Crear tarea de Microsoft Outlook“ y actívela.
Una de las ventajas de esta opción es que el documento enviado a través de Microsoft Outlook permanece en el PC original. Antes de enviarlo, se puede „liberar“ o „bloquear“ para impedir o posibilitar su edición por otras personas. De este modo, las tareas pueden distribuirse rápidamente y sin esfuerzo cambiando de programa. Tiene sentido distribuir tareas, por ejemplo, cuando se trabaja en un documento de Word o en una hoja de cálculo de Excel. Y el empleado necesita ser informado de un cambio de plazo, por ejemplo. Entonces no es necesario crear primero esta nueva tarea en Microsoft Outlook. En su lugar, se puede mostrar directamente en el documento en el que se está trabajando. Si no hay otras tareas asociadas al documento, puede enviarse a todos los contactos o a contactos individuales de la libreta de direcciones de Outlook, sin tener que cambiar de programa. También se pueden añadir nuevos destinatarios en cualquier momento utilizando la función de tabla.
Consejo: Trabajar con marcadores fluorescentes en documentos de Microsoft Word
Si varias personas trabajan juntas en un documento de Microsoft Word, tiene sentido marcar con marcadores pasajes de texto especialmente importantes. Estos marcadores permiten encontrar rápidamente determinadas secciones del texto, especialmente en un documento extenso o en un directorio compartido con Outlook. Así, por ejemplo, los contactos que antes no participaban pueden seguir trabajando en ellos como una tarea o realizar cambios.
Imagen de cabecera: © Prima91, stock.adobe.com
Ordenar automáticamente una hoja de cálculo Excel: ¡así se hace!
Ordena automáticamente una hoja de cálculo Excel: ¡así se hace!
El programa de hoja de cálculo Excel – por ejemplo Microsoft Excel 2010 en Microsoft Office 365 – es increíblemente versátil. La función más importante es probablemente la creación de tablas. Pero dependiendo del volumen de datos, esto puede convertirse rápidamente en algo bastante confuso. Para evitarlo, tiene sentido dejar que el programa ordene la tabla de Excel. Hay varias opciones disponibles, que explicaremos aquí con más detalle.
¿Por qué hay que ordenar una tabla Excel?
Para un buen análisis de los datos, es importante poder ordenarlos en una tabla de Excel. En Microsoft Excel 2010, hay varias opciones de ordenación disponibles, como ordenar filas de Excel u ordenar columnas de Excel. También es posible una ordenación más fina de datos individuales. Por ejemplo, los datos se pueden ordenar por números, por fecha y hora, por formato o alfabéticamente para captar visualmente y comprender los datos con mayor rapidez y organizarlos de forma eficaz.
Ordenar filas de Excel
Si quieres ordenar una tabla de Excel, a menudo empiezas por ordenar las filas de Excel. Esto puede hacerse fácilmente en sólo cuatro pasos:
- En un documento Excel abierto, cambie a la pestaña „Datos“ y haga clic en el botón „Ordenar“.
- Aparecerá una nueva ventana, seleccione „Opciones“.
- A continuación, en „Alineación“, haga clic en la opción „Ordenar filas“ y confirme con „Aceptar“.
- En „Columna“, seleccione una columna con nombre para ordenar las filas de Excel y, si es necesario, en „Orden“, seleccione qué valor debe utilizarse para ordenar la tabla de Excel. A continuación, pulse „Aceptar“.
Ordenar columnas de Excel
- Seleccione primero el rango que desea que ordene Excel.
- Ahora puede acceder al cuadro de diálogo de ordenación a través de la pestaña „Datos – Ordenar“.
- En el cuadro de diálogo „Ordenar“ de Microsoft Excel 2010, seleccione la opción „Datos“ en el grupo „Ordenar y filtrar“.
- En la ventana „Ordenar“ haga clic en „Opciones“, active „Ordenar columnas“ en el siguiente cuadro de diálogo.
- En el menú desplegable de „Fila“, seleccione ahora la fila según la cual Excel debe ordenar las columnas y confirme con „Aceptar“.
Ordenar tabla de Excel alfabéticamente
Si, por ejemplo, trabaja con listas de personal o de miembros, también puede ordenar una tabla de Excel alfabéticamente para mayor claridad. Para ello es necesario seguir los siguientes pasos:
- Seleccione la tabla que desea que Excel ordene alfabéticamente. No marque los encabezados de las columnas y filas
- Seleccione la opción „Ordenar“ en el menú „Datos“.
- En la ventana, seleccione la columna que debe ordenar la tabla de Excel y haga clic en la opción correspondiente en „Orden“.
- Confirme con „Aceptar“.

Esto también es posible: Mover tabla de Excel
Normalmente, Microsoft Excel 2010 se hace cargo de todos los datos, incluyendo fórmulas y valores y formatos cuando las filas y columnas se mueven o se copian. Sin embargo, la referencia de la celda no se ajusta en el caso de una fórmula en la celda – aparece un mensaje de error en la celda movida o copiada. Si esto ocurre, las referencias deben volver a introducirse manualmente. Por otra parte, sin embargo, todas las columnas y filas se pueden mover fácilmente en una tabla de Excel con los siguientes pasos. La forma más sencilla:
- Primero seleccione la celda, fila o columna que desea mover o copiar.
- Ahora seleccione „Cortar“ o „Copiar“ en la pestaña „Inicio“. Las combinaciones de teclas „CTRL+X“ para cortar y „CTRL+C“ para copiar son más rápidas.
- Haz clic con el botón derecho del ratón debajo o a la derecha de la nueva posición de una celda o columna.
- Para mover, haga clic en „Pegar celdas cortadas“.
- Para copiar, haga clic en „Pegar celdas copiadas“. El atajo de teclado es „CTRL+V“.
Mover la tabla de Excel con el ratón
Si prefiere utilizar el ratón para ordenar la tabla de Excel, proceda como se indica a continuación:
- Marca la columna o fila a mover o copiar
- Mover: Mueva el cursor hasta el borde de las filas o columnas seleccionadas hasta que se convierta en un puntero para mover. Mantenga pulsado el botón del ratón y arrastre los elementos seleccionados a la nueva posición.
- Copiar: Mantenga pulsada la tecla CTRL y desplace el cursor hasta el borde de la selección. Cuando aparezca el puntero de copia (flecha blanca), arrastre la selección a la nueva posición. Es esencial mantener pulsada la tecla CTRL
Imagen de cabecera: © Yu_photo, stock.adobe.com
Editar fórmulas en Excel: fácilmente y sin ratón
Editar fórmulas en Excel - fácilmente y sin ratón
Microsoft Excel 2010 es una de las herramientas más utilizadas de Microsoft Office 365 por algo. El programa de hoja de cálculo permite compilar fórmulas en Excel, abrir y mostrar datos, definir concatenaciones predefinidas, calcular totales y determinar valores estadísticos… ¡simplemente introduciendo números! Nuestros consejos y trucos de Excel muestran cómo funciona todo esto de forma súper sencilla.
Primero crear fórmulas
Para crear fórmulas en Excel que deban realizar tareas de cálculo, sólo son necesarios unos pocos clics:
- Primero introduzca el signo igual (=) en la línea de entrada.
- A continuación, introduzca la combinación de fila y columna de las celdas cuyos valores deben calcularse (por ejemplo A2-C8).
- También puede hacer clic en cada una de las celdas.
- Los dos puntos (:) describen ahora el rango de celdas, mientras que el punto y coma (;) separa los comandos.
- Al hacer clic en el símbolo de fórmula (fx) se abre un menú de funciones para su selección.
Consejos y trucos de Excel para realizar operaciones aritméticas:
- Microsoft Excel 2010 representa las operaciones aritméticas básicas con los caracteres habituales +, -, *, /.
- Microsoft Excel 2010 sigue automáticamente el orden de las operaciones, por ejemplo, la regla del punto antes del guión.
- Para un orden diferente, basta con colocar un corchete redondo (()).
- Las potencias pueden representarse con el carácter circunflejo (^)
- La palabra „WURZEL()“ permite calcular la raíz cuadrada.
- Si se introduce la palabra „SUMA()“, los números de las celdas marcadas se suman o se restan entre sí.
Copiar automáticamente formatos y fórmulas en Excel
Copiar una fórmula de Excel o transferirla automáticamente sin utilizar el ratón también es muy fácil. Esto es necesario, por ejemplo, si hay que introducir nuevos datos debajo de una lista existente. Sin embargo, los formatos y las fórmulas deben existir en al menos tres líneas de lista antes de la nueva línea para que el programa pueda copiar la fórmula de Excel. Entonces, los nuevos datos se corresponden inicialmente con los datos copiados por encima; las fórmulas que se repiten en cada línea se duplican automáticamente. Copiar fórmulas en Excel: En el menú „Herramientas“ de Microsoft Excel 2010, llame primero a „Opciones“. Aparece un cuadro de diálogo en el que se activa la casilla „Ampliar formato de lista y fórmulas“ en „Opciones – Editar“. Ahora se aplica automáticamente todo el formato. Si no lo desea, debe desactivar „Ampliar formato de lista y fórmulas“.

Mueve las fórmulas: No sólo es posible copiar fórmulas en Excel, sino también moverlas a otro lugar del documento. Las referencias de la celda en la fórmula no se ajustan. Por ejemplo, si mueves la fórmula de las celdas A2-C8 a D2-F8, la fórmula sigue haciendo referencia a las celdas originales. En la práctica, esto es útil si, por ejemplo, sólo se va a colocar la celda de resultado en una posición diferente, pero no se van a cambiar las referencias de las fórmulas.
- Para ello, introduzca primero la fórmula correspondiente y confirme con „Intro“.
- Ahora seleccione la celda y elija la combinación de teclas „Ctrl + X“.
- A continuación, seleccione la celda en la que debe insertarse la fórmula.
- La combinación de teclas „Ctrl + V“ crea ahora la fórmula en el nuevo campo.
Consejo: Si hace clic con el cursor en el marco verde de una celda, aparecerá una pequeña mano. Con ella se puede arrastrar la celda a cualquier posición.
Editar fórmulas en Excel sin el ratón
Básicamente, la tecla F2 puede utilizarse para editar el contenido de las celdas en modo edición. Cuando se pulsa, las teclas de flecha del teclado mueven el contenido de la celda o fórmula en la dirección deseada. Además, Excel marca las celdas a las que se dirige una fórmula resaltándolas en color. Las referencias dentro de una fórmula también se marcan para que los errores puedan encontrarse rápidamente y de un vistazo. Sugerencia: El siguiente truco de Excel ayuda a no tener que saltar cada vez a una celda con F2 para comprobar el contenido de su fórmula: En „Fórmulas“, seleccione la subfunción „Mostrar fórmulas“. Esto hará que las fórmulas individuales aparezcan en las celdas en lugar de los resultados. Con las teclas de flecha puede saltar fácilmente de una celda a otra. La tecla Esc permite salir de nuevo del modo de edición.
Imagen de cabecera: © Araki Illustrations, stock.adobe.com
Enlazar Word y Excel - Trucos y consejos
Vinculación de Word y Excel - Trucos y consejos
Si quieres escribir y dar formato a textos en tu PC, Word es sin duda el programa elegido. Y si quieres crear diagramas y realizar cálculos, Microsoft Excel es el más adecuado. Ambos están disponibles juntos en varios paquetes de Microsoft Office. Pero si quieres insertar tablas o diagramas de Excel en Word, puede ser tedioso: un error puede introducirse rápidamente en el archivo fuente de Microsoft Excel debido a un ajuste poco limpio. Aquí mostramos cómo se puede evitar esto.
Qué puede hacer Microsoft Excel
Básicamente, Microsoft Excel es un programa especializado en hojas de cálculo que puede instalarse en los principales dispositivos y sistemas operativos. Sus funciones en detalle:
- Cálculos Los tipos de cálculos más importantes pueden realizarse entre varias celdas y complementarse con variables conocidas.
- Tablas y gráficos Las tablas numéricas pueden convertirse en datos visuales, por ejemplo para mostrar los resultados con mayor claridad en una presentación.
- Calendario Entre otras cosas, se pueden gestionar calendarios y eventos recurrentes.
- Gestión del inventario Se pueden utilizar listas de inventario y puntos de parada para realizar cálculos automáticos.
- Registro de tiempos Las horas de los proyectos, los tiempos de los empleados, etc. se registran en forma de tabla y se suman en el resultado.
- Formularios Además de las opciones de selección ya preparadas, el usuario puede crear fácilmente fórmulas estandarizadas para numerosos ámbitos de aplicación.
- Listas de correo electrónico Las listas estructuradas con todos los datos relevantes son adecuadas para mantener una visión general, por ejemplo, de los destinatarios de boletines informativos.
- Análisis de datos Los registros de datos detallados pueden descargarse y guardarse en formato csv, entre otras cosas.
- Contabilidad La planificación de gastos y presupuestos, los registros y las previsiones se calculan y actualizan automáticamente.
-

Integración de Microsoft Excel en Word: así funciona
Para vincular funcionalmente, por ejemplo, tablas de Microsoft Excel con un documento de Word, son necesarios varios pasos:
- En el documento de Microsoft Excel, primero se marca el área correspondiente de la tabla y se copia en el portapapeles.
- A continuación, se pega en el documento Word en el punto en el que debe aparecer la tabla. Si la tabla ya se ha creado en el formato correcto, debe seleccionarse "Vincular y mantener formato original" en las opciones de inserción. Si la tabla aún debe diseñarse libremente, la opción "Vincular y utilizar plantillas de formato de destino" es la correcta.
- Las pestañas "Diseño de la tabla" y "Disposición" permiten ajustar el diseño de la tabla.
Microsoft 365
Con el servicio de suscripción Microsoft 365 el servicio de suscripción garantiza que las últimas herramientas de Microsoft estén siempre disponibles. Se distingue entre planes Microsoft 365 para uso privado y para empresas, instituciones educativas y organizaciones sin ánimo de lucro. Los planes incluyen las aplicaciones de escritorio más importantes de Office, así como almacenamiento en línea adicional y funciones conectadas a la nube para la colaboración de archivos en tiempo real. Los más comunes para uso personal son:
- Microsoft 365 Familia para hasta 6 personas. Incluye apps potenciadas por IA, 1 TB de almacenamiento en la nube por persona y seguridad avanzada para todos tus dispositivos.
- Microsoft 365 Individual con las mismas características que En Familia, pero solo para un dispositivo.
Todas las versiones incluyen Word, Microsoft Excel, PowerPoint,OneNote, Outlook, Access y Publisher
Microsoft 365 Mac
Para los usuarios de Apple, estádisponible Microsoft 365 Mac.Aquí también es fácil trabajar con Word, Outlook, Microsoft Excel, PowerPoint o OneNote. Microsoft 365 Mac se ha desarrollado especialmente para ser compatible con funciones típicas de Mac, como el modo oscuro, la transferencia de cámara en macOS o Touch Bar.

Microsoft Office 2019, ¿la mejor opción?
¿Comprar Microsoft Office en lugar de suscribirse? ¡¡¡No hay problema!!! Para ello Microsoft Office 2019 ha sido desarrollado. Las apps de Office como Word, Outlook o Microsoft Excel tanto para PC como para Mac solo se pagan una vez. Tras la compra, se puede instalar el software o utilizar la función de descarga de Microsoft Office. Inconveniente: la compra no incluye actualizaciones. Si se desean más adelante, hay que adquirir una nueva versión principal de Microsoft Office a precio completo.
Imagen de cabecera: © dennizn, stock.adobe.com
Microsoft Excel - Insertar tabla en Word
Microsoft Excel - Insertar una tabla en Word
Cómo insertar una tabla de Excel en Word
A continuación, cambia al documento de Word, haz clic en el lugar donde quieras insertar la tabla y selecciona „pegar“ (o inserta el contenido con CTRL+V). Por defecto, el formato de la tabla de Excel se adopta en Word. Si sólo ha introducido valores en celdas de Excel, sólo obtendrá una lista sin líneas de tabla ni formato coloreado. En Excel, sólo tiene que seleccionar un formato en „Formato como tabla“ en la pestaña „Inicio“ del área „Estilos“.
Cómo enlazar una tabla de Excel en Word
Si quieres insertar tus valores y datos en Word de forma ordenada, debes crear la tabla en Excel y luego insertarla en Word. Porque en Excel, con la ayuda de una tabla inteligente, puedes ordenar y sistematizar los valores como quieras. Una vez insertada la tabla en Word, sólo podrás modificarla en Word. Las modificaciones de la tabla en Excel ya no se aceptan. Por lo tanto, tiene más sentido vincular la tabla de Excel en Word. Para vincular una tabla de Excel con Word, copie primero el contenido en Excel como se ha descrito anteriormente. Sin embargo, no basta con pegarlos en Word. En lugar de eso, mueve el cursor hasta donde quieras insertar la tabla. A continuación, haga clic en la flecha pequeña que aparece debajo de „Pegar“ en la pestaña „Inicio“ de la sección „Portapapeles„
En el menú desplegable que se abre, selecciona la función „Pegar contenido“ y se abrirá una nueva ventana con este nombre. Aquí seleccionas la opción „Objeto de libro de Microsoft Excel“
Conun clic en „Ok„confirmas la selección y la tabla de Excel se inserta en el documento. Si ahora cambias algo en la tabla de Excel, los datos se transfieren a Word. Para ello, tienes que guardar los cambios en Excel y volver a abrir Word para que los cambios se muestren en el documento.
Si amenudo necesitas tablas para tu trabajo, puedes ahorrarte mucho trabajo con esta práctica función.
Imagen de cabecera: © monticellllo, stock.adobe.com