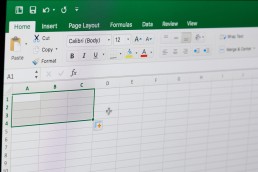Menú Inicio Windows 10: Cómo activarlo también en Windows 11
Menú de inicio Windows 10: cómo activarlo también en Windows 11
En lugar de Windows 10X como sucesor del popular Windows 10 Pro microsoft ha presentado algo completamente nuevo: Windows 11 con nuevas características y, sobre todo, un diseño completamente renovado. Pero precisamente esto ya está encontrando poca aprobación por parte de algunos usuarios. Aquellos que estén acostumbrados al menú de inicio de Windows 10 encontrarán difícil el cambio al sucesor de Windows 10. Pero con algunos trucos, se puede trabajar con la versión beta de Windows 11 como siempre
Esto es diferente de Windows 10 Pro
Ya afinales de junio de 2021, los usuarios podrían descargar las builds de prueba de Windows 11 a través del Programa Windows Insider (se espera que la versión final esté disponible a finales de 2021). Y cualquiera que haya probado Windows 11 Beta se dará cuenta rápidamente de que muchos elementos han sido tomados de Windows 10X. Especialmente llamativo es el inicio del Sistema operativo. A diferencia del menú de inicio de Windows 10, en la versión 11 flota ligeramente por encima de la barra de tareas y también puede situarse en el centro del escritorio. Los live tiles, que habían causado algunas molestias, han desaparecido. En su lugar, ahora encontrarás los programas anclados en la zona superior de la pantalla, y los utilizados más recientemente justo debajo. Los controles también están ahí, y todo tiene elegantes esquinas redondeadas. Microsoft ha mantenido los modos claro y oscuro en la última versión, pero sin el llamativo logotipo de Windows. Otra de las innovaciones es, en realidad, antigua, pero muy popular Porque con Windows 11 vuelven los widgets. Los pequeños fragmentos de información con las últimas noticias, la previsión meteorológica o la cotización de las acciones siguen siendo familiares para los usuarios de Windows Vista. Consejo: Los ordenadores con la versión actual de Windows 10 pueden actualizarse a Windows 11 de forma gratuita. El requisito previo para ello, sin embargo, es que el hardware esté adecuadamente adaptado.

Requisitos:
- CPU de doble núcleo (1GHz) compatible con 64 bits
- 4 GB de RAM
- 64 GByte de memoria
- Firmware UEFI
- Arranque seguro con TPM 2.0
- Tarjeta gráfica compatible con DirectX 12
- Pantalla con una resolución mínima de 720p
Si prefieres volver al menú de inicio de Windows 10: Así se hace
Es evidente que Microsoft muestra comprensión por los hábitos de sus fieles seguidores. Por eso Windows 11 incluye una opción que permite a los usuarios volver a su querido menú de inicio de Windows 10 en un abrir y cerrar de ojos. Sin embargo, los programadores han escondido un poco esta opción. Pero se supone que buscar es divertido, como se suele decir.
Estos son los pasos para volver al menú Inicio de Windows 10:
- En primer lugar, haz clic con el botón derecho del ratón en un espacio vacío de la Barra de tareas de la barra de tareas.
- A continuación, "Configuración de la barra de tareas activar".
- Si no se configura automáticamente, ahora en la barra de la izquierda "Personalización en la barra de la izquierda.
- Ahora en la ventana "Comportamientos de la barra de tareas o "Comportamientos de la barra de tareas".
- Seleccione la palabra " izquierda " con la función "Alineación de la barra de tareas". De este modo, el botón de inicio, el menú de inicio desplegable y otros iconos vuelven a su lugar habitual.

A los que les gusten también pueden volver a traer los azulejos
Windows 10 Pro ha causado un enorme disgusto entre algunos usuarios. El motivo del enfado eran los tiles que alojaban las apps en el menú Inicio de Windows 10. A algunos, sin embargo, les parecía más elegante y claro que el antiguo diseño. Windows 11 prescinde de los „mosaicos“. Sin embargo, los amantes de ellos pueden activar el diseño con unos pocos pasos y unos pocos clics:
- Abra el editor del registro con el término de búsqueda "regedit".
- Ahora introduzca el comando "ComputerHKEY_CURRENT_USERSoftwareMicrosoftWindowsCurrentVersionExplorerAdvanced" en la barra de navegación.
- Ahora selecciona "Avanzado" en la barra lateral con el botón derecho del ratón.
- Aparece un menú contextual en el que se selecciona "Nuevo - Valor DWORD (32 bits)".
- Este nuevo valor DWORD se llama "Start_ShowClassicMode".
- Haga doble clic para abrir este nuevo valor, introduzca ahora un 1 en la contraseña "Valor" y guarde con "Aceptar".
- Para volver al menú de inicio en mosaico, ahora sólo tiene que reiniciar el ordenador.
Imagen de cabecera: © monticellllo, stock.adobe.com
Presentación en PowerPoint: Cómo crear una línea de tiempo
Presentación PowerPoint: Cómo crear una línea de tiempo
Durante años, una buena presentación de PowerPoint ha hecho que el mundo de las explicaciones en escuelas y universidades, en clases nocturnas y en reuniones de negocios sea más fácil, más vistoso, más bonito. Lo que algunos no saben: Con Microsoft PowerPoint también se puede utilizar para crear una excelente línea de tiempo, por ejemplo, para visualizar una secuencia cronológica de acontecimientos de forma que „se pegue“. Aquí mostramos cómo incorporar la línea de tiempo en un diseño de PowerPoint e incluso hacerla más concisa con efectos
¿Una línea de tiempo hace que PowerPoint sea más vívido? ¡SÍ!
Aunque es un poco complicado de usar con, por ejemplo Microsoft PowerPoint 2016 para insertar una línea de tiempo descriptiva en el diseño de PowerPoint, ¡pero la presentación de PowerPoint gana! Convierte simples plantillas de PowerPoint en una presentación de PowerPoint que muestre de forma concisa qué ocurrió cuándo y en qué orden. Desde el nacimiento a la inscripción en la escuela a la boda y todo el camino hasta el viaje de aventura en América del Sur. Por supuesto, la línea de tiempo en una presentación de PowerPoint también tiene un valor incalculable en los negocios. Por ejemplo, si quieres mostrar claramente cuándo empezó una determinada rama de negocio, cuándo tuvo lugar el primer acontecimiento destacado y cuándo subieron las cifras de ventas. Aquí mostramos paso a paso cómo la línea de tiempo mejora PowerPoint.

1: Establecer la línea de tiempo con Microsoft PowerPoint
- Con la función de dibujo "Línea" del cuadro correspondiente de la barra de menús, se define primero el eje temporal. Creada con la tecla Mayúsculas pulsada, la línea permanece exactamente horizontal.
- En el menú "menú "Dibujar puede seguir diseñando el eje. Por ejemplo, como línea coloreada, punteada o en una imagen más fuerte.
- Si hace clic en la línea con el botón derecho del ratón, puede utilizar la función "Establecer como línea estándar . De este modo, todas las demás líneas de la plantilla de PowerPoint tendrán el formato correspondiente.
- Al principio de la línea de tiempo, defina ahora una línea de inicio vertical mucho más corta y una primera línea de marcado, de nuevo manteniendo pulsada la tecla Mayús.
2: No hay línea de tiempo sin pico
- De nuevo desde el cuadro de la barra de menú, seleccione primero la flecha de bloque. Haga clic en él con el botón derecho del ratón, y luego "editar puntos seleccionar.
- Haga clic con el botón derecho del ratón en el punto inferior izquierdo de la flecha de bloque y seleccione "Abrir ruta" "Abrir ruta seleccionar". Elimine los dos puntos de abajo a la izquierda y el de arriba a la izquierda. Lo que queda es un simple triángulo.
- El mismo formato que el eje temporal se obtiene activando el eje temporal con un clic. A continuación, con la combinación de teclas "Control + Mayúsculas + C" copiar.
- A continuación, haga clic en el triángulo y seleccione la combinación de teclas "Control + Mayúsculas + V". Esto hace desaparecer el relleno de la forma, las líneas restantes se formatean de la misma manera que el eje temporal y las líneas de marcado.

3: Colocar la línea de tiempo en el diseño de PowerPoint
- Todos los trazos anteriores, incluyendo la punta, están ahora aproximadamente colocados en el lugar correcto en la presentación de PowerPoint.
- Para afinar los elementos en la pestaña "Inicio "Organizar - Alinear - Centrar verticalmente" seleccionar.
- Ahora marque la línea de inicio y el eje temporal y "Organizar - Alinear - Alinear a la izquierda" seleccione.
- Para posicionar correctamente la punta, seleccione "Organizar - Alinear - Alinear a la derecha".
4: Los eventos en la línea de tiempo de la presentación de PowerPoint
- Ahora, por supuesto, los "aspectos más destacados" también debe ser visible en la línea de tiempo de la presentación de PowerPoint de acuerdo a su ocurrencia.
- Para ello, cree primero dos cuadros de texto. El primero marca el tiempo del evento, el segundo es necesario para el texto real.
- El cuadro de texto para la hora se sitúa aproximadamente por encima de la primera línea de marcado, el segundo por debajo.
- Ahora marque ambos cuadros de texto así como la línea vertical "Organizar - Alinear - Centrar horizontalmente" seleccionar.
- En el siguiente paso, agrupe los tres elementos con "Organizar - Agrupar" para poder copiar todos los elementos al mismo tiempo o moverlos arrastrando y soltando.
- Con los comandos "Control + C" o "Control + V todos los elementos pueden copiarse y pegarse en cualquier número en la posición deseada.
- Antes de rellenar los cuadros de eventos individuales con texto, seleccione todos los elementos y elija "Organizar - Alinear - Distribuir horizontalmente" para que todos los eventos se muestren a la misma distancia unos de otros.
Imagen de cabecera: © Aleksei, stock.adobe.com
Desproteger hojas Excel: Así funciona
Desproteger hojas de Excel: Así funciona
Pone los pelos de punta: Ahí estás, habiendo creado concienzudamente una hoja de cálculo perfecta en Excel por fin. Se la envías a los miembros del equipo o al jefe, y ellos cambian un valor aquí, mueven una celda allá o incluso eliminan la tabla importante por completo. Todo el trabajo ha sido en vano… Para evitarlo, se pueden bloquear celdas individuales o incluso todas las celdas de una hoja de cálculo y proteger toda la hoja con una contraseña. Pero, ¿y si aún tienes que trabajar en ella más tarde? Entonces tiene sentido poder desbloquear la hoja de Excel. Aquí mostramos paso a paso cómo funciona
Desproteger hojas Excel con unos pocos clics
En realidad, sólo puedes desproteger hojas de Excel si conoces la contraseña correspondiente (excepciones más abajo). Si la hoja está protegida con una contraseña, no podrá editarse por el momento. Para que esto sea posible, bastan cinco pasos para desproteger hojas Excel: 1. Primero abra el archivo protegido. 2. A continuación, vaya a la caja „Comprobar“ en la parte superior. 3. Busque la categoría „Cambios“ y pulse el botón „Desproteger hojas“. 4. Ahora deberá introducir la contraseña en el campo correspondiente. 5. Confirme con „OK“. Para volver a proteger una hoja de Excel con Microsoft Excel, se crea una nueva contraseña a través del botón „Proteger hoja“.
Microsoft Excel mantiene abierta una laguna legal
Qué pena si has protegido una hoja de cálculo de Excel con una contraseña por precaución… ¡y luego te olvidas exactamente de eso! Entonces, ¿tienes que hacer todo el trabajo de nuevo y crear una nueva hoja de cálculo de Excel? No Afortunadamente, con Microsoft Excel y una herramienta adicional, puedes eliminar la protección de la hoja de Excel sin utilizar la contraseña.
Cómo eliminar la contraseña de Excel
Si quieres eliminar la protección de la hoja de Excel sin conocer la contraseña, primero tienes que descargarte gratis el programa 7-Zip e instalarlo en tu PC. Una vez hecho todo esto, procede de la siguiente manera:
- Abre la carpeta con el archivo Excel correspondiente.
- Haz clic con el botón derecho del ratón sobre el archivo y ábrelo con el comando "7-Zip > Abrir".
- Aparecerá una carpeta llamada "xl", que debe abrirse.
- Seleccione en esta carpeta el término "hojas de cálculo".
- Copie el archivo "hoja1.xml" que aparece en el escritorio.
- abra "hoja1.xml" en un programa de tratamiento de textos, dejando abierto el programa 7-Zip.
- En Excel 2010, busque el término "contraseña" mediante el comando "Buscar" (combinación de teclas "Ctrl + F") (en Excel 2013 y Excel 2016, introduzca "sheetProtection" como término de búsqueda).
- En el archivo de Excel 2010, la entrada con la contraseña aparece ahora entre comillas.
- Borre la contraseña (¡no las comillas!).
- La pantalla debe mostrar ahora password="". (A partir de Excel 2013, la pantalla debe tener este aspecto "<sheetProtection>").
- Guarde el archivo "hoja1.xml".
- A continuación, copie el archivo m 7-Zip en el mismo lugar donde estaba antes.
- Marque el campo de opción emergente con "Sí" y cierre el programa 7-Zip.
- Ahora abra el archivo con Microsoft Excel.
- Ahora podrá eliminar la protección de las hojas de Excel con unos pocos clics, tal y como se ha descrito anteriormente.
¿Funciona esto con todo el archivo de Excel?
Eso sería demasiado bueno – especialmente para las personas que tendrían acceso no autorizado a los archivos protegidos. Por eso, los pasos sólo funcionan si las hojas individuales de Excel están protegidas con una contraseña.
¡Ayuda - el botón "Desproteger hojas" no se puede activar!
Si el botón „Desproteger hojas“ aparece en gris y, por lo tanto, no se puede hacer clic en él, es probable que el documento tenga protección compartida. Para poder editar el documento ahora, primero hay que quitarla
- Para ello, primero haga clic en Revisar > Desproteger.
- A continuación, haga clic en Revisar > Liberar libro de trabajo para liberar la hoja de cálculo Excel.
- En la ventana que aparece ahora, marque "Permitir que varios usuarios editen al mismo tiempo". Esto también le permite combinar libros de trabajo.
- En la siguiente ventana, simplemente confirme con "Sí".
Información importante sobre Windows 11
Una nueva experiencia de Windows que te acerca a las personas y las cosas que te importan.

Publicación
Microsoft Windows 11 será el sucesor de Windows 10 y fue anunciado por el jefe de producto de Microsoft, Panos Panay, el 24 de junio de 2021. Según el anuncio de junio de 2021, el nuevo sistema operativo se lanzará a finales de 2021. Cuál es la diferencia entre Windows 10 y Windows 11? Windows 11 ofrece toda la potencia y seguridad de Windows 10 con un aspecto rediseñado y actualizado. Además, incluye nuevas herramientas, sonidos y apps. Se ha cuidado hasta el último detalle. Todo contribuye a una experiencia refrescante en tu PC. Cuándo puedo comprar un PC con Windows 11 preinstalado? Los PC con Windows 11 preinstalado estarán disponibles a finales de este año. Cuánto cuesta un PC con Windows 11? Depende. Muchos fabricantes ofrecerán distintos dispositivos con Windows 11, todos ellos a distintos precios. Dónde puedo comprar un PC con Windows 11? Los PC preinstalados con Windows 11 estarán disponibles a finales de este año en diversos distribuidores. Los detalles se darán a conocer más adelante.
¿Funcionarán mis accesorios con Windows 11? Si tu accesorio funciona con Windows 10 y cumple los requisitos de Windows 11, debería funcionar con Windows 11. Si quieres estar seguro, ponte en contacto con el fabricante de tu accesorio. Quiero comprar un PC ahora. Puedo instalar Windows 11 más tarde? La mayoría de los PC con Windows 10 que se venden actualmente se pueden actualizar a Windows 11. Para que el PC pueda actualizarse a Windows 11, debe cumplir los requisitos mínimos de hardware y algunas características requieren hardware específico. El calendario para el despliegue de la actualización se está ultimando y se espera que comience a finales de 2021 y continúe hasta 2022. El plazo concreto varía en función del dispositivo. Cómo puedo saber si un nuevo PC con Windows 10 cumple los requisitos mínimos? Hay varias formas de averiguarlo. Si está en el proceso de compra de un nuevo PC, busque el aviso „Actualización gratuita a Windows 11“ en la etiqueta del producto. También puede pedir confirmación a su distribuidor. Cuándo puedo actualizar a Windows 11 mi dispositivo con Windows 10? Si su PC con Windows 10 existente ejecuta la última versión de Windows 10 y cumple los requisitos mínimos de hardware, puede actualizar a Windows 11. El calendario de lanzamiento de la actualización aún se está determinando, pero para la mayoría de los dispositivos que ya se utilizan en la actualidad, se espera que esté lista a principios de 2022. No todos los equipos con Windows 10 que cumplen los requisitos para actualizarse a Windows 11 pueden actualizarse al mismo tiempo. Para determinar si su PC es elegible para una actualización, descargue y ejecute la aplicación PC Integrity Check. Una vez iniciado el despliegue de la actualización, puedes comprobar si está lista para tu dispositivo en Configuración > Windows Update. ¿Qué ocurre si mi equipo no cumple las especificaciones mínimas de hardware? ¿Puedo seguir con Windows 10? Sí. Windows 10 sigue siendo una gran versión de Windows. Nos comprometemos a dar soporte a Windows 10 hasta el 14 de octubre de 2025.
Cómo puedo saber cuándo estará disponible la actualización para mi PC con Windows 10? Las actualizaciones para Windows 11 comenzarán a finales de 2021 y continuarán hasta 2022. Durante este tiempo, realizaremos algunas pruebas y validaciones entre bastidores para su PC específico. Windows Update le indicará si su PC cumple los requisitos y cuándo. Puedes comprobarlo yendo a „Configuración“ > „Windows Update“. Cuánto cuesta actualizar de Windows 10 a Windows 11? Es gratuita. Sin embargo, solo pueden actualizarse los PC con Windows 10 que ejecuten la última versión de Windows 10 y cumplan los requisitos mínimos de hardware. Puede comprobar si dispone de las últimas actualizaciones para Windows 10 en „Configuración“ > „Windows Update“. Cuál es la diferencia entre actualizar y modernizar? Una actualización puede consistir en correcciones de errores, correcciones de seguridad y nuevas funciones en una versión de Windows. Las actualizaciones suelen realizarse a lo largo del año. Una actualización tiene lugar cuando se cambia de versión, por ejemplo de Windows 10 a Windows 11 o de edición de Windows Home a Windows Pro. Durante cuánto tiempo está disponible la actualización gratuita? La oferta de actualización gratuita no tiene una fecha de finalización específica para los sistemas elegibles. Sin embargo, Microsoft se reserva el derecho de finalizar el soporte para la oferta gratuita. Esta fecha no será anterior a un año desde la disponibilidad general. Puedo seguir utilizando Windows 10? Sí. No es necesario actualizar a Windows 11. Seguiremos dando soporte a Windows 10 hasta el 14 de octubre de 2025.
¿Ocupa Windows 11 más espacio en mi PC que Windows 10? Windows 11 y Windows 10 requieren aproximadamente la misma cantidad de espacio de almacenamiento. Sin embargo, se requiere espacio de almacenamiento adicional durante el proceso de actualización. Windows elimina este espacio adicional unos 10 días después de completar la actualización. Es Windows 11 un sustituto de Windows 10? Windows 11 es la última versión de Windows. Sin embargo, seguiremos dando soporte a Windows 10 hasta octubre de 2025. Qué ocurre con mis archivos cuando actualizo a Windows 11? Por defecto, se transferirán todos sus archivos y datos. Sin embargo, le recomendamos que haga una copia de seguridad de sus archivos antes de la instalación. Puedo volver a Windows 10 después de la actualización si no me gusta Windows 11? Sí. Después de instalar la actualización a Windows 11, hay un período de 10 días durante el cual puede volver a Windows 10, conservando los archivos y datos que trajo consigo. Al final de los 10 días, deberá hacer una copia de seguridad de sus datos y realizar una „reinstalación“ para volver a Windows 10. Cuánto dura la instalación de Windows 11? Lo más probable es que la descarga e instalación de Windows 11 lleve más tiempo que una actualización de características típica de Windows 10. Puede utilizar su PC mientras descarga Windows 11 y, a continuación, tiene la opción de programar la instalación para que se realice en un momento en el que no desee utilizar su PC. Puedo actualizar mi PC con Windows 10 a Windows 11 cuando ejecuto el Modo S? Si tu PC cumple con las especificaciones mínimas de hardware, Windows 10 Home Edition en modo S puede actualizarse a Windows 11 Home Edition en modo S. Si su PC con Windows 10 está ejecutando Pro Edition en modo S, debe salir del modo S para actualizar a Windows 11 Pro. Windows 11 Pro Edition no está disponible en modo S. Puede un PC muy antiguo ejecutar Windows 11? Puede utilizar la aplicación PC Integrity Check para comprobar si su equipo está listo para actualizarse a Windows 11. Muchos equipos que tienen menos de cuatro años se pueden actualizar a Windows 11. Deben ejecutar la última versión de Windows 10 y cumplir los requisitos mínimos de hardware.
Nota importante
Windows 10 y Windows 11 seguirán funcionando en paralelo. Windows 10 recibirá soporte hasta octubre de 2025. Esto se debe probablemente también a que Windows 11 aumenta los requisitos de hardware. Si su sistema no está preparado para Windows 11, aún le quedan algunos años. Incluso si no te gusta el aspecto de Windows 11, puedes seguir con Windows 10. Aún no está claro si Microsoft seguirá lanzando dos actualizaciones de características al año para Windows 10. En cualquier caso, Windows 10 21H2 debería estar disponible en otoño y, por supuesto, habrá una actualización de seguridad cada día.
Contraseña PDF: Cómo eliminarla
Contraseña PDF: cómo eliminarla
Algunos PDF ya están protegidos con una contraseña por el remitente. Si no conoces esta contraseña, no podrás leer el documento. Pero de vez en cuando también querrás proteger con una contraseña los documentos confidenciales que envíes en formato PDF para que estén a salvo de accesos no autorizados. Un buen sitio Conversores de PDF facilitan este paso. Pero, ¿cómo eliminar la contraseña de un PDF una vez establecida? Te lo mostramos paso a paso
Cómo eliminar la contraseña PDF en Windows
Por su propia naturaleza, un archivo protegido con contraseña sólo puede abrirse si se conoce la contraseña. Y sólo entonces se puede eliminar la protección, por ejemplo para imprimir el documento o realizar cambios en él.
Así es como funciona:
- Abrir archivo PDF
- Introduzca la contraseña
- Haga clic en la opción "Imprimir" y seleccione "Imprimir en PDF"
- Windows 10 ofrece la opción directamente con el comando "Microsoft Print to PDF"
- Confirme
- Seleccione la carpeta de destino para el archivo
- "Haga clic en "Guardar
Esto crea automáticamente una copia del archivo, que puede guardar sin protección por contraseña.
Los pasos para los usuarios de Mac
A través del navegador, eliminar la contraseña del PDF también funciona con el comando „Imprimir en PDF“, igual que en los ordenadores Windows:
- Abrir PDF
- Introduce la contraseña
- "Seleccione "Imprimir
- Seleccione "Guardar como PDF" en el menú desplegable de la esquina inferior izquierda
- Seleccione el destino
- Confirme
Una alternativa aún más sencilla es abrir el PDF cifrado con „Vista previa„.Tras introducir la contraseña, selecciona „Archivo“ en la barra de menús y, a continuación, haz clic en „Exportar como PDF“ en el submenú. Busca una ubicación de almacenamiento, confirma – ¡listo!

¿Se puede eliminar la contraseña del PDF también en el smartphone?
Claro, los teléfonos móviles también ofrecen posibilidades en este sentido.Sin embargo, hay que distinguir entre Android e iOS (iPhone):
Android:
- Primero, instala una app adecuada como Google PDF Viewer o PDF Utilities.
- Entra en el PDF y desencríptalo utilizando la contraseña.
- A continuación, cree una copia sin cifrar con "Imprimir en PDF" como se ha descrito anteriormente.
iOS:
- Abrir PDF
- Seleccione el icono "Compartir
- Pulse la función "Imprimir
- En la vista previa de impresión, vuelva a tocar el icono "Compartir"
- Seleccione el volumen de destino para la copia
- Confirme

Utilizar software PDF
Parapoder crear un PDF, primero necesitas un conversor de PDF. Con un software PDF de este tipo, no sólo puedes añadir una contraseña PDF a los documentos, sino también volver a eliminarla fácilmente. En este sentido, Adobe Acrobat 2020 es el primero de la clase, ya que permite abrir archivos protegidos por PIM en Windows y Mac. Después de los sistemas de seguridad AIP (Azure Information Protection) e Information Protection para Office 365, MIP (Microsoft Information Protection) se considera una protección absolutamente segura para documentos y datos confidenciales en formato PDF. Adobe Acrobat 2020 (así como Acrobat Reader 2020) detecta automáticamente si un archivo está protegido por MIP. A continuación, se pide automáticamente a los usuarios que descarguen e instalen un plug-in desde la página de ayuda de Adobe. Esto permite abrir sin problemas los archivos correspondientes protegidos con una contraseña PDF.
Para usuarios de Adobe Acrobat DC
Muchos usuarios también utilizan el software de PDF Adobe Acrobat DC. Con él, es posible eliminar la contraseña PDF en sólo tres pasos:
- Abrir el archivo PDF
- En la configuración de seguridad, seleccione "Herramientas" y, a continuación, en el submenú, seleccione "Proteger", "Más opciones" y "Eliminar configuración de seguridad".
- Dependiendo del tipo de protección, ahora puede eliminar la contraseña con un simple clic en "Aceptar". O bien aparece un aviso para introducir la contraseña, que hay que confirmar dos veces con "Aceptar".
Herramientas en línea para eliminar la contraseña de PDF
Quienes no quieran o no puedan llevar a cabo los pasos descritos anteriormente también tienen la opción de leer y editar documentos protegidos con contraseña en línea . Los programas de PDF en línea, como PDF24 o PDFCreator, permiten copiar el documento protegido en el sitio web. A continuación, sólo tiene que introducir la contraseña y, segundos después, se creará una copia del documento sin protección por contraseña.
Imagen de cabecera: © Hengki, stock.adobe.com