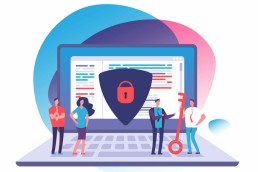Cambiar la firma de Outlook: ¡así se hace!
Cambiar la firma de Microsoft Outlook - ¡explicada de forma rápida y sencilla!
¿Cómo cambiar la firma de Outlook? Antiguamente, cuando todas las cartas aún se enviaban en papel, la llamada fórmula de despedida no podía faltar bajo ningún concepto. Algo así como „Saludos cordiales“ o „Atentamente“ y una firma personal eran imprescindibles. Pero, ¿quién dice hoy que esto ya no deba ser así en la correspondencia por correo electrónico? Si trabajas con Microsoft Outlook, por ejemplo en Windows 11 o Windows 11 Home, puedes crear fácilmente una firma de Outlook y cambiarla en cualquier momento.
¿Tengo que crear una firma de Outlook?
Eso depende de si está escribiendo un correo electrónico puramente privado o de negocios. En el sector empresarial, la firma es obligatoria en los correos electrónicos desde 2007. Esto significa que para los autónomos, trabajadores por cuenta propia o empresas, en cuanto envían una factura o una oferta por correo electrónico, deben incluir como información del remitente los mismos datos que en una firma. Estos datos mínimos son obligatorios:
- Nombre de la empresa
- nombre completo del propietario
- dirección para notificaciones
Afortunadamente, esto se puede hacer casi en un instante con Microsoft Outlook 2021. Y un gran logotipo de empresa, una firma ya hecha o incluso un retrato del remitente también se pueden integrar con bastante facilidad cuando se desea crear la firma de Outlook.
Y así es como se hace
Por ejemplo, en la versión completa de Microsoft Outlook 2019 Multilanguage con el sistema operativo Windows 11 Pro o Windows 11 Pro N, las firmas se pueden adjuntar automáticamente a todos los correos salientes. También es posible añadir una firma a correos electrónicos individuales. Si desea cambiar una firma de Outlook, proceda de la misma manera:
- En primer lugar, abra un nuevo mensaje de correo electrónico.
- Seleccione la opción„Firma“ en el menú „Mensaje „.
- En „Firma a editar“, seleccione la opción „Nueva“.
- En el cuadro de diálogo „ Nueva firma“, asigne un nombre a la firma.
- Utilice „Editar firma“ para escribir la fórmula de despedida personal. La fuente, el tamaño de la fuente, la alineación del texto y el color pueden especificarse fácilmente. Si más adelante desea modificar la firma de Outlook, también podrá editar cada uno de los puntos.
- Con la opción „Seleccionar firma predeterminada“ del menú desplegable „Cuenta de correo electrónico „, seleccione primero la cuenta correspondiente a la que se debe asignar la firma.
Consejo: Cada cuenta de correo electrónico en Outlook, por ejemplo en Windows 11 Educación, puede tener su propia firma individual. Cuanto más individuales y específicas sean éstas, más personalmente se sentirán dirigidos los destinatarios. En un contexto empresarial, esto puede tener un efecto más profesional.
- Si desea que todos los mensajes reciban la firma, seleccione una de las firmas en el menú desplegable „Mensajes nuevos“ .
- Si no desea que todos los mensajes nuevos reciban automáticamente una firma, simplemente haga clic en (ninguna)
- Si desea que la firma aparezca también en los mensajes de respuesta o en los reenvíos, seleccione una firma adecuada en„Respuestas/Renvíos“.
- Si no es necesario, seleccione la opción estándar ( ninguna).

Añadir la firma manualmente una a una
Si has decidido no añadir automáticamente una firma a cada correo electrónico, aún puedes añadir una firma, dirección, imagen, etc. a correos electrónicos individuales posteriormente. Seleccione un mensaje individual y elija la opción „Firma“ en la pestaña „Mensaje“. En el menú desplegable, puede seleccionar cada firma creada para que aparezca debajo del mensaje individual.
Añadir imagen, logotipo y firma
Con Microsoft Outlook también se puede crear una firma con imágenes o modificar la firma de Outlook en Windows 11 Enterprise y Windows 11 Pro para estaciones de trabajo.
- Para ello, seleccione Firma> Firmas en un nuevo correo electrónico.
- En el campo „Seleccionar firma para edición„, haga clic en la firma que desea dotar de un logotipo, una imagen o con la firma digitalizada (como imagen).
- Seleccione ahora el archivo de imagen correspondiente en el PC con el icono Imagen y conéctelo a la firma haciendo clic en „Insertar“.
- Haga clic con el botón derecho del ratón sobre la imagen en la pestaña „Tamaño “ para ajustar el área de la imagen.
Consejo: Si la casilla „Bloquear relación de aspecto“ está activada, se conservan las relaciones de la imagen.
Imagen de cabecera: ©monticellllo, stock.adobe.com
Dibujar formas en OneNote: ¡así se hace!
Dibujar formas en OneNote: explicado de forma rápida y sencilla
¿Cómo dibujar formas? OneNote, por ejemplo, en Microsoft Office 2021 Standard en Windows 11, se considera una de las mejores herramientas cuando se trata de hacer notas rápidas, registros o bocetos. Para una mejor ilustración y visión de conjunto, un círculo o un triángulo, por ejemplo, se pueden dibujar de diferentes maneras: con el Surface Pen o a mano alzada en OneNote. Mostramos aquí cómo funciona en el programa Microsoft 365 Family, por ejemplo, en el sistema operativo Windows 11 Home.
Dibuja formas fácilmente con la tableta gráfica
Con una tableta gráfica especial o un tablet PC con el sistema operativo Windows 11 Pro o Windows 11 Pro N, en el que esté instalado Microsoft Office 365 Hogar, por ejemplo, puedes dibujar a mano alzada lo que se te ocurra en OneNote. Basta con dibujar un rectángulo, un círculo o un triángulo con el Surface Pen al lado, debajo o en medio de las notas. Las notas escritas a mano, las figuras de palo o cualquier otra cosa que te guste también se pueden dibujar en la pantalla como en un papel normal.
¿Dibujar un rectángulo con el dedo? Por supuesto
Si no tienes a mano un bolígrafo especial para dibujar, también puedes simplemente poner tus formas y notas „sobre el papel“ con el dedo o el ratón.
- Para ello, selecciona primero la opción„Dibujar con el ratón o con el dedo“ en el menú„Dibujar“ .
- En el mismo menú se puede seleccionar el grosor del lápiz.
- Con la opción “ Color a mano alzada “ puedes determinar el color del dibujo.
- Ahora puedes dibujar en la pantalla táctil con el dedo o en cualquier otro PC con el cursor del ratón.
Si no te gusta, simplemente bórralo
A cualquiera se le escapa una línea. En OneNote no hay problema, los errores o los dibujos poco atractivos se pueden borrar fácilmente:
- Pulse sobre „Borrador“ y elija una de las siguientes opciones:
- „Borradormedio “ borra manualmente ciertas partes del dibujo.
- „Borrador detrazo de pincel “ borra gestos de dibujo enteros, es decir, secciones del dibujo, con un solo toque.

Dibujar formas de forma más ordenada con los valores predeterminados
Por supuesto, todo lo que se dibuja a mano alzada con el Surface Pen en OneNote tiene un aspecto adecuadamente salvaje. Especialmente si quieres mostrar tus notas o secciones individuales a otras personas, puedes dibujar formas más ordenadas con los valores predeterminados del programa en Windows 11 Education o Windows 11 Enterprise en Microsoft Office 2021 Home y Business, entre otros. Para ello, basta con activar la función „Formas“. El menú muestra entonces figuras geométricas predefinidas. Basta con seleccionar la adecuada y colocarla en el lugar correcto de la página en One Note. Para ello, haga clic con el cursor en el lugar donde desee dibujar un círculo o un rectángulo, por ejemplo. A continuación, seleccione la forma correspondiente manteniendo pulsado el botón izquierdo del ratón y aparecerá en el lugar previamente seleccionado. Con los marcadores que aparecen alrededor de la forma, ahora puedes dibujar todo más grande o más pequeño. Mover las formas y, por supuesto, borrarlas también son un juego de niños.
Todo en uno con „Freehand in Shape
Una de las funciones más prácticas de OneNote en Microsoft 365 Business Premium, por ejemplo, en Windows 11 Pro para Workstation es „Freehand in Shape“. Se encuentra en la pestaña Dibujar. Un clic en el botón activa el reconocimiento automático de formas.
- Así que primero se activa la función en la parte superior del menú.
- Ahora dibuja las formas deseadas con el Surface Pen como de costumbre.
- OneNote reconoce la forma por sí mismo y la convierte automáticamente con bordes limpios y uniformes.
- Al final, simplemente desactiva „Mano alzada en la forma“ de nuevo en el menú.
Consejo: Justo al lado de la función „Mano alzada en forma“ encontrará la opción „Mano alzada en texto“. Esta opción convierte automáticamente los pasajes de texto escritos a mano en una letra más legible.
Imagen de cabecera: ©monticellllo, stock.adobe.com
Recortar una imagen de PowerPoint: ¡así se hace!
Recortar imagen de PowerPoint: explicado de forma rápida y sencilla
Quien trabaje con Microsoft Office 2021 Standard o Microsoft Office 365 Home bajo uno de los sistemas operativos Windows 11, por ejemplo, tarde o temprano también utilizará el programa de presentaciones PowerPoint. Hay algunos trucos y giros que facilitan mucho el trabajo con él. Por ejemplo, puede recortar fácilmente una imagen de PowerPoint para resaltar ciertas secciones de la imagen de PowerPoint. Nuestras instrucciones muestran cómo funciona.
¿Por qué tiene que recortar una imagen de PowerPoint?
No es necesario, pero puede hacerlo Y esa es exactamente la gran ventaja que ofrecen Microsoft Office 2021 Hogar y Empresa, Microsoft 365 Business Premium y Microsoft 365 Familia. Después de todo, suele ocurrir que, tanto en el ámbito empresarial como en el privado, no necesariamente se quiere o necesita ver todo lo que se puede ver en una imagen que se quiere presentar. O es importante llamar la atención sobre una sola sección de la imagen. Por ello, la posibilidad de resaltar secciones de la imagen y recortar imágenes con PowerPoint 2021, por ejemplo, resulta ideal. Al fin y al cabo, una presentación con imágenes vive a través de motivos atractivos, detalles de imagen impresionantes y formas sorprendentes. Esto subraya el mensaje de un texto y despierta la curiosidad del espectador. Si puede recortar una foto digital y resaltarla como sección de imagen de PowerPoint, podrá mejorar enormemente su presentación en un PC con sistema operativo Windows 11 Pro o Windows 11 Pro N.
Recortar imágenes: así funciona
No necesitas un programa especial para recortar una imagen de PowerPoint. Con la propia herramienta de Windows 11 Education o Windows 11 Enterprise, puedes recortar fácilmente una foto en unos pocos pasos:
- En la pestaña„Insertar→ Imágenes „, inserta primero el motivo en el lugar adecuado de la diapositiva.
- Deja la foto activada y luego ve a la pestaña „Herramientas de imagen„
- Ahora haga clic en „Recortar“ en el grupo „Tamaño „
- Ahora se puede recortar la foto – a una forma específica o según una relación de aspecto deseada.
- La sección marcada en la foto se puede ampliar, reducir o mover al tamaño deseado con la ayuda de las marcas de recorte.
- Cuando todo esté como se desea, sólo hay que hacer clic junto a la forma para que PowerPoint guarde los cambios.
Todo el proceso se puede deshacer con la pestaña Formato de imagen → Restablecer imagen → Restablecer imagen y tamaño.

Recortar más de una imagen de PowerPoint a la vez
A veces es práctico poder recortar no sólo una, sino varias imágenes al mismo tiempo con PowerPoint bajo Windows 11 Pro para Workstation, por ejemplo. Por ejemplo, cuando dos imágenes se colocan una al lado de la otra en la diapositiva pero son demasiado grandes o demasiado pequeñas. En ese caso, basta con mantener pulsada la tecla CTRL y arrastrar el marcador de recorte lateral hacia dentro o hacia fuera según corresponda. Si desea recortar los cuatro lados de las imágenes de PowerPoint, mantenga pulsada la tecla CTRL y arrastre una de las marcas de recorte en una esquina.
La forma especial crea ambiente
Si las imágenes se muestran siempre en forma rectangular o cuadrada, pueden resultar un poco aburridas. Sin embargo, puedes crear una atmósfera especial si no sólo recortas las imágenes de PowerPoint, sino que también les das una forma inusual de presentación.
- Para ello, selecciona una imagen y haz clic en la mitad superior del botón „Recortar“ de la pestaña „ Formato de imagen„
- Seleccione „Recortar a laforma
- Selecciona la forma adecuada, como una elipse, un círculo, un hexágono o similar. La foto aparecerá automáticamente con el contorno de la forma seleccionada.
- A continuación, haz clic en la mitad superior del botón „Recortar “ para que aparezcan las marcas de recorte.
- Ajusta ahora el tamaño y la proporción de la forma.
- Dentro de la forma, la imagen puede moverse para encontrar el recorte adecuado .
- Un clic del ratón fuera de las marcas guarda la imagen en la forma elegida.
- El resultado puede deshacerse con el comando de teclado „Ctrl + Z“.
Imagen de cabecera: ©vladim_ka, stock.adobe.com
Microsoft Office - Cómo mejorar su privacidad
Microsoft Office: cómo mejorar tu privacidad
Los usuarios particulares, pero sobre todo los empleados de las empresas, deben prestar atención a la protección de datos y proteger su privacidad cuando trabajan con Microsoft Office 2019 Home and Student o Home & Business o Microsoft Office 2019 Professional. La propia compañía ofrece varias opciones precisamente para ello. Así que si quieres comprar un nuevo Microsoft Office es recomendable seguir estos consejos.
Comprar Microsoft Office - estas versiones están disponibles
Las distintas opciones de Microsoft Office 365 son sistemas solo de suscripción. La situación es diferente con Microsoft Office 2019. En este caso, los diferentes paquetes se ofrecen por compra única.
Estas características están incluidas en las versiones:
Microsoft Office 2019 Hogar y Estudiantes es la versión más reducida de todas. Incluye solo las aplicaciones básicas Word para procesamiento de textos y maquetación de textos, Excel para hojas de cálculo y cálculos, y PowerPoint para presentaciones. Microsoft Office 2019 Hogar y Empresa es adecuado tanto para usuarios particulares como para pequeñas empresas y autónomos. Además de las aplicaciones básicas, este paquete también cuenta con Outlook, el organizador para la oficina, con el que se pueden crear correos electrónicos que se pueden organizar inmediatamente con el calendario integrado, por ejemplo para reuniones o citas. Microsoft Office 2019 Professional está -como su nombre indica- pensado para el uso profesional en empresas. Entre otras cosas, esta versión convence con dos características adicionales: Publisher es el software de maquetación con el que se pueden crear profesionalmente publicaciones como flyers, folletos, invitaciones, catálogos ysimilares. Access permite crear y gestionar aplicaciones de bases de datos. Las bases de datos pueden crearse como aplicaciones para el PC o como aplicaciones para el navegador y, una vez terminadas, pueden ponerse fácilmente a disposición de otras personas.
Cómo proteger los datos en Microsoft Office 2019
Las aplicaciones para PC deben ser seguras y no facilitar el acceso al exterior. Por lo tanto, ¡proteger los datos y asegurar la privacidad es la máxima prioridad! Microsoft proporciona tanto opciones de configuración local como políticas de grupo precisamente para este fin, con las que se ejecutan localmente los ajustes para la seguridad. Lo primero que hay que hacer es comprobar la conexión a la nube. Si, por ejemplo, se almacenan datos sensibles en OneDrive, la protección de datos puede verse vulnerada rápidamente. La comprobación tiene lugar en la opción de menú „Cuenta“ de la pestaña „Archivo“. Aquí se puede ver qué cuenta de usuario utiliza un usuario y para qué enlaces de almacenamiento en la nube existen. Además, las políticas controlan qué ajustes de seguridad deben aplicarse a Microsoft Office 2019. Atención: Office 2016 aparece a menudo como la versión actual en la configuración. Esta nota puede ignorarse, ya que Microsoft Office 2019 contiene exactamente las mismas configuraciones. La configuración para ello se realiza a través de
- Configuración del equipo
- Directivas
- Plantillas administrativas y configuración de usuarios
- Políticas
- Plantillas administrativas
- Microsoft Office 2016
- Configuración de seguridad
Para obtener más ajustes de privacidad y protección de datos, consulta
- Configuración de usuario
- Directivas
- Plantillas administrativas y configuración de usuarios
- Políticas
- Plantillas administrativas
- Microsoft Office 2016
- Privacidad
- Centro de confianza
No solo influye la configuración central para todos los programas de Office, sino también la protección para programas individuales. Para ello, existen subcarpetas para cada aplicación con las que se puede mejorar la seguridad de este programa. Debe prestarse especial atención a Outlook. La configuración para ello se puede encontrar en
- Configuración de usuario
- Directivas
- Plantillas administrativas
- Microsoft Outlook 2016
- Seguridad
- Centro de confianza
La configuración de Seguridad / Restringir la descarga automática de imágenes determina cómo debe proceder Outlook al descargar imágenes de Internet.

¡Piensatambién en las macros de protección!
Especialmente para las redes, las macros (cadena de comandos en un programa de aplicación) son un peligro que no debe subestimarse. La razón: los programas ofimáticos ejecutan acciones a través de un código externo. Esto crea la posibilidad de que los datos puedan ser vistos o incluso robados por personas no autorizadas. El Centro de confianza ofrece opciones de configuración que determinan cómo debe reaccionar Office. Todo al respecto se encuentra en la opción de menú Configuración de macros. Si las macros no tienen firma, son bloqueadas por los programas de Office. En el caso de las directivas de grupo, la configuración para ello debe realizarse con los siguientes pasos:
- Configuración de usuario
- Directivas
- Plantillas administrativas
- Microsoft Office 2016
Atención: se deben realizar configuraciones independientes para cada aplicación de Office.
Configuración de privacidad en el Centro de confianza
Al Centro de confianza se accede através de la pestaña Archivo y la opción de menú Opciones. En Configuración del Centro de confianza encontrarás la opción de menúOpciones de privacidad. Aquí puedes realizar otros ajustes para la protección de datos que se aplican a todos los programas de Office. Estos incluyen, entre otras cosas, la selección de los datos de diagnóstico que se transmiten a Microsoft o la configuración individual de la cuenta, así como la instalación local de Microsoft Office 2019. Consejo: La comprobación de documentos se puede utilizar para determinar si hay datos ocultos en un documento que no está destinado al destinatario.

Contrarrestar los virus
Si quieres comprar un nuevo Microsoft Office, también debes pensar en los ataques a tus datos y privacidad desde el exterior. Como mejor protección antivirus para Windows es Microsoft Defender Antivirus. El programa destaca por su completa protección en tiempo real contra virus, malware y spyware en correos electrónicos, aplicaciones, la nube y descargas de Internet
Imagen de cabecera: ©MicroOne, stock.adobe.com
Activar Windows 10 mediante (CMD)
Activar Windows 10 mediante (CMD)
A veces Windows no se puede activar a través de la interfaz . Sin herramientas de activación de Windows 10 de terceros, puedes activar Windows 10 con CMD de forma gratuita. Puedes abrir el símbolo del sistema en dos variantes en Windows 10: Con derechos de administrador o como usuario con derechos limitados. Algunas acciones realizadas en la línea de comandos requieren derechos ampliados. En tales casos, puede iniciar específicamente el símbolo del sistema de Windows 10 como administrador. 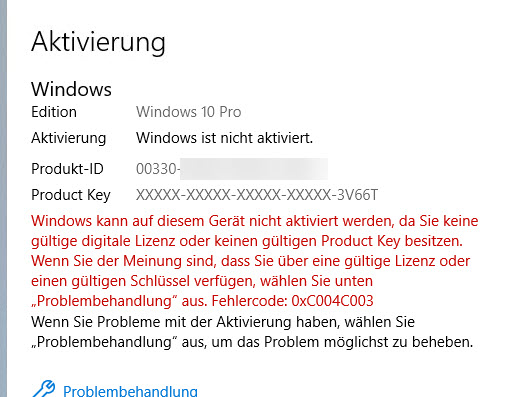 1. Inicie el símbolo del sistema como administrador (haga clic con el botón derecho):
1. Inicie el símbolo del sistema como administrador (haga clic con el botón derecho): 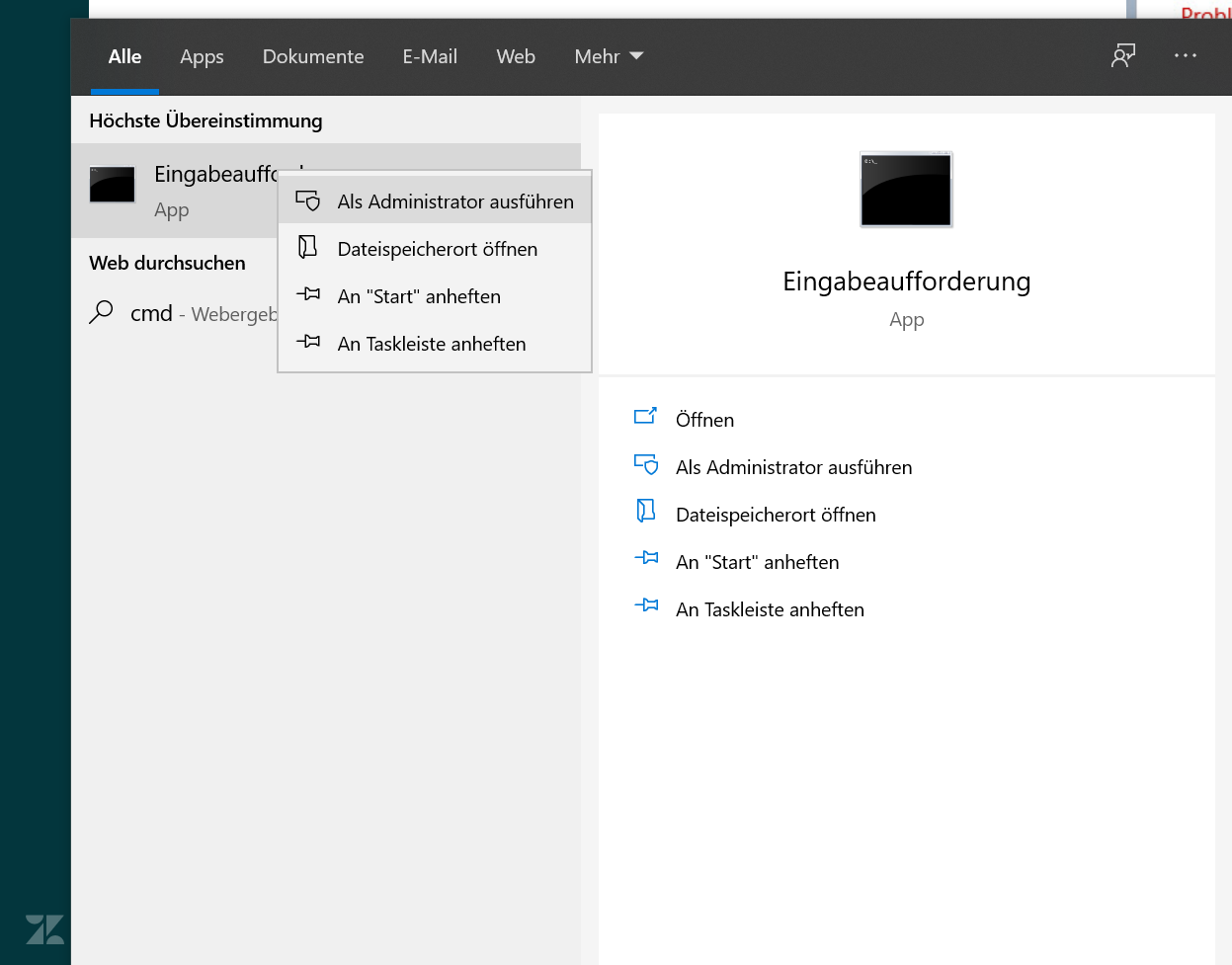 2. Escriba el siguiente código en la ventana: slmgr -ipk XXXXX-XXXXX-XXXXX-XXXXX (En lugar de XXXX, introduzca la clave del producto)
2. Escriba el siguiente código en la ventana: slmgr -ipk XXXXX-XXXXX-XXXXX-XXXXX (En lugar de XXXX, introduzca la clave del producto) 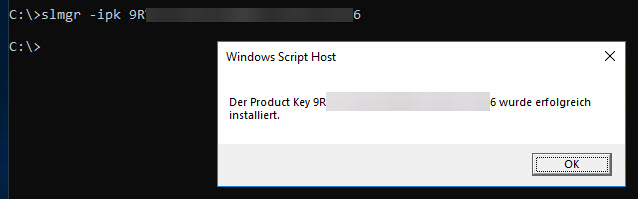 3. A continuación, deberá activar la clave. Escriba las siguientes líneas en el símbolo del sistema: slmgr -ato
3. A continuación, deberá activar la clave. Escriba las siguientes líneas en el símbolo del sistema: slmgr -ato 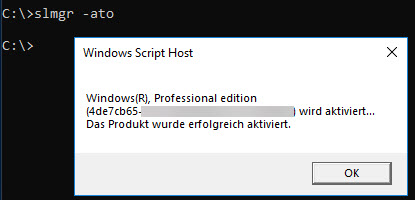
¿Qué novedades trae la Nueva Actualización de Windows 10? Estamos encantados de responder a esta pregunta en este enlace aquí
Instalación de Windows 10 - Información sobre versiones e instalación
Instalación de Windows 10: información sobre versiones e instalación
Aunque Microsoft dejó de dar soporte a Windows 7 en enero de 2020, no todos los usuarios de Windows tienen instalado el último sistema operativo Windows 10. Un mes después del fin del soporte, alrededor de una cuarta parte de los ordenadores de todo el mundo seguían utilizando Windows 7 como sistema operativo. Utilizar este Windows 7 en lugar del nuevo Windows 10 es un riesgo de seguridad para todos los usuarios que no debe subestimarse. Es fácil poner el ordenador al día con una actualización de Windows 10. Hasta hace unos meses, los usuarios de Windows podían descargar Windows 10 de forma gratuita. Esta oferta de Windows ha caducado: ahora hay que comprar Windows 10 para obtener la clave de licencia. Hay varias formas de instalar Windows 10. Windows 10 como descarga puede instalarse como una actualización. Como alternativa, puede descargar un archivo iso de Windows 10 e instalarlo desde allí. Te presentamos qué variante es la adecuada para ti en este artículo del blog.
Windows 10 como actualización
Instalar Windows 10 como actualización es especialmente sencillo para los usuarios de Windows 7 y Windows 8.1. Con estos dos sistemas operativos, la actualización a Windows 10 se puede instalar casi como una actualización normal. Si elige esta opción, Windows le ofrecerá automáticamente instalar la versión correspondiente de Windows 10. Existen diferencias entre las actualizaciones. En función de la versión instalada, recibirá la versión de Windows 10 correspondiente. Esto se puede ver en la siguiente tabla:
Después de introducir la clave de Windows 10, el programa de instalación se hace cargo de la instalación de forma casi totalmente independiente y conserva la mayoría de los ajustes del sistema, contraseñas, marcadores, preferencias y programas ya instalados deberían seguir funcionando después de la actualización. Con esta variante, el usuario de Windows 7 u 8.1 debe hacer clic en el pequeño icono de Windows 10 Update en su barra de tareas. A continuación, el ordenador inicia automáticamente la descarga de Windows 10. La instalación de Windows 10 es entonces casi completamente automática, el usuario sólo tiene que introducir la clave de Windows 10 y algunas preferencias durante la instalación. Aunque la experiencia ha demostrado que esta forma de instalar Windows 10 funciona sin problemas, sigue siendo recomendable hacer una copia de seguridad de los propios archivos, como documentos, fotos y música, en un soporte de datos externo antes de la actualización.
Reinicia el sistema con Windows 10
Si no quieres conservar tu antiguo sistema en la medida de lo posible, también puedes reconstruir el sistema. ¡Antes de la instalación, todos los archivos importantes deben ser respaldados de nuevo! Después de la actualización de Windows 10, los usuarios pueden seleccionar la opción „Recuperación“ y „PC“ a través de la configuración del sistema en el submenú „Actualización y seguridad„. Aquí se puede llevar a cabo una reinstalación completa del sistema. Alternativamente, también se puede borrar el sistema manualmente e instalar el nuevo sistema operativo con un archivo iso de Windows 10. Para ello, el archivo debe descargarse de Microsoft con la herramienta de creación de medios. A continuación, este archivo iso de Windows 10 debe instalarse en un soporte de datos externo, que se utilizará para la instalación una vez eliminado el sistema. Este método también es adecuado para instalar Windows 10 en un PC que no se haya utilizado para descargar Windows 10.
Windows 10 como segundo sistema operativo en un ordenador
Aquellos que quieran mantener su antiguo sistema operativo pueden comprar Windows 10 e instalarlo también como segundo sistema operativo. Por ejemplo, la antigua instalación de Windows 7 puede seguir utilizándose sin conexión, mientras que Windows 10 sirve para todas las tareas en línea. Los usuarios que todavía tienen que recurrir a menudo a programas antiguos que no son compatibles con Windows 10 deberían optar por esta variante. Para ello, primero debe crearse una segunda partición del disco duro para Windows 10. Con Windows 7, esto se puede hacer a través de la gestión de discos. Para Windows 10, se debe utilizar el formato„NTFS“ para la nueva partición Para esta instalación, Windows 10 debe descargarse a través de la Herramienta de creación de medios. Aquí se selecciona la opción „Crear medio de instalación para otro PC“. La instalación en una partición distinta de la unidad C: funciona mejor mediante una iso de Windows 10 instalada a través de un soporte de datos externo. Durante la configuración de la instalación, se debe seleccionar la opción „Personalizada“ para poder seleccionar la ruta de instalación en sí. De lo contrario, Windows 10 se instalaría automáticamente en la unidad C:. Disponemos de las siguientes versiones de Windows 10:
- Comprar Windows 10 Home
- Comprar Windows 10 Pro
- Comprar Windows 10 Enterprise
- Comprar Windows 10 Enterprise LTSB 2015
- Comprar Windows 10 Enterprise LTSB 2016
- Comprar Windows 10 Enterprise LTSC 2019
- Comprar Windows 10 Education
Imagen de cabecera: © rvlsoft, stock.adobe.com