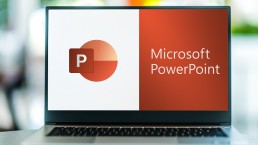Dibujar formas en OneNote: ¡así se hace!
Dibujar formas en OneNote: explicado de forma rápida y sencilla
¿Cómo dibujar formas? OneNote, por ejemplo, en Microsoft Office 2021 Standard en Windows 11, se considera una de las mejores herramientas cuando se trata de hacer notas rápidas, registros o bocetos. Para una mejor ilustración y visión de conjunto, un círculo o un triángulo, por ejemplo, se pueden dibujar de diferentes maneras: con el Surface Pen o a mano alzada en OneNote. Mostramos aquí cómo funciona en el programa Microsoft 365 Family, por ejemplo, en el sistema operativo Windows 11 Home.
Dibuja formas fácilmente con la tableta gráfica
Con una tableta gráfica especial o un tablet PC con el sistema operativo Windows 11 Pro o Windows 11 Pro N, en el que esté instalado Microsoft Office 365 Hogar, por ejemplo, puedes dibujar a mano alzada lo que se te ocurra en OneNote. Basta con dibujar un rectángulo, un círculo o un triángulo con el Surface Pen al lado, debajo o en medio de las notas. Las notas escritas a mano, las figuras de palo o cualquier otra cosa que te guste también se pueden dibujar en la pantalla como en un papel normal.
¿Dibujar un rectángulo con el dedo? Por supuesto
Si no tienes a mano un bolígrafo especial para dibujar, también puedes simplemente poner tus formas y notas „sobre el papel“ con el dedo o el ratón.
- Para ello, selecciona primero la opción„Dibujar con el ratón o con el dedo“ en el menú„Dibujar“ .
- En el mismo menú se puede seleccionar el grosor del lápiz.
- Con la opción “ Color a mano alzada “ puedes determinar el color del dibujo.
- Ahora puedes dibujar en la pantalla táctil con el dedo o en cualquier otro PC con el cursor del ratón.
Si no te gusta, simplemente bórralo
A cualquiera se le escapa una línea. En OneNote no hay problema, los errores o los dibujos poco atractivos se pueden borrar fácilmente:
- Pulse sobre „Borrador“ y elija una de las siguientes opciones:
- „Borradormedio “ borra manualmente ciertas partes del dibujo.
- „Borrador detrazo de pincel “ borra gestos de dibujo enteros, es decir, secciones del dibujo, con un solo toque.

Dibujar formas de forma más ordenada con los valores predeterminados
Por supuesto, todo lo que se dibuja a mano alzada con el Surface Pen en OneNote tiene un aspecto adecuadamente salvaje. Especialmente si quieres mostrar tus notas o secciones individuales a otras personas, puedes dibujar formas más ordenadas con los valores predeterminados del programa en Windows 11 Education o Windows 11 Enterprise en Microsoft Office 2021 Home y Business, entre otros. Para ello, basta con activar la función „Formas“. El menú muestra entonces figuras geométricas predefinidas. Basta con seleccionar la adecuada y colocarla en el lugar correcto de la página en One Note. Para ello, haga clic con el cursor en el lugar donde desee dibujar un círculo o un rectángulo, por ejemplo. A continuación, seleccione la forma correspondiente manteniendo pulsado el botón izquierdo del ratón y aparecerá en el lugar previamente seleccionado. Con los marcadores que aparecen alrededor de la forma, ahora puedes dibujar todo más grande o más pequeño. Mover las formas y, por supuesto, borrarlas también son un juego de niños.
Todo en uno con „Freehand in Shape
Una de las funciones más prácticas de OneNote en Microsoft 365 Business Premium, por ejemplo, en Windows 11 Pro para Workstation es „Freehand in Shape“. Se encuentra en la pestaña Dibujar. Un clic en el botón activa el reconocimiento automático de formas.
- Así que primero se activa la función en la parte superior del menú.
- Ahora dibuja las formas deseadas con el Surface Pen como de costumbre.
- OneNote reconoce la forma por sí mismo y la convierte automáticamente con bordes limpios y uniformes.
- Al final, simplemente desactiva „Mano alzada en la forma“ de nuevo en el menú.
Consejo: Justo al lado de la función „Mano alzada en forma“ encontrará la opción „Mano alzada en texto“. Esta opción convierte automáticamente los pasajes de texto escritos a mano en una letra más legible.
Imagen de cabecera: ©monticellllo, stock.adobe.com
Recortar una imagen de PowerPoint: ¡así se hace!
Recortar imagen de PowerPoint: explicado de forma rápida y sencilla
Quien trabaje con Microsoft Office 2021 Standard o Microsoft Office 365 Home bajo uno de los sistemas operativos Windows 11, por ejemplo, tarde o temprano también utilizará el programa de presentaciones PowerPoint. Hay algunos trucos y giros que facilitan mucho el trabajo con él. Por ejemplo, puede recortar fácilmente una imagen de PowerPoint para resaltar ciertas secciones de la imagen de PowerPoint. Nuestras instrucciones muestran cómo funciona.
¿Por qué tiene que recortar una imagen de PowerPoint?
No es necesario, pero puede hacerlo Y esa es exactamente la gran ventaja que ofrecen Microsoft Office 2021 Hogar y Empresa, Microsoft 365 Business Premium y Microsoft 365 Familia. Después de todo, suele ocurrir que, tanto en el ámbito empresarial como en el privado, no necesariamente se quiere o necesita ver todo lo que se puede ver en una imagen que se quiere presentar. O es importante llamar la atención sobre una sola sección de la imagen. Por ello, la posibilidad de resaltar secciones de la imagen y recortar imágenes con PowerPoint 2021, por ejemplo, resulta ideal. Al fin y al cabo, una presentación con imágenes vive a través de motivos atractivos, detalles de imagen impresionantes y formas sorprendentes. Esto subraya el mensaje de un texto y despierta la curiosidad del espectador. Si puede recortar una foto digital y resaltarla como sección de imagen de PowerPoint, podrá mejorar enormemente su presentación en un PC con sistema operativo Windows 11 Pro o Windows 11 Pro N.
Recortar imágenes: así funciona
No necesitas un programa especial para recortar una imagen de PowerPoint. Con la propia herramienta de Windows 11 Education o Windows 11 Enterprise, puedes recortar fácilmente una foto en unos pocos pasos:
- En la pestaña„Insertar→ Imágenes „, inserta primero el motivo en el lugar adecuado de la diapositiva.
- Deja la foto activada y luego ve a la pestaña „Herramientas de imagen„
- Ahora haga clic en „Recortar“ en el grupo „Tamaño „
- Ahora se puede recortar la foto – a una forma específica o según una relación de aspecto deseada.
- La sección marcada en la foto se puede ampliar, reducir o mover al tamaño deseado con la ayuda de las marcas de recorte.
- Cuando todo esté como se desea, sólo hay que hacer clic junto a la forma para que PowerPoint guarde los cambios.
Todo el proceso se puede deshacer con la pestaña Formato de imagen → Restablecer imagen → Restablecer imagen y tamaño.

Recortar más de una imagen de PowerPoint a la vez
A veces es práctico poder recortar no sólo una, sino varias imágenes al mismo tiempo con PowerPoint bajo Windows 11 Pro para Workstation, por ejemplo. Por ejemplo, cuando dos imágenes se colocan una al lado de la otra en la diapositiva pero son demasiado grandes o demasiado pequeñas. En ese caso, basta con mantener pulsada la tecla CTRL y arrastrar el marcador de recorte lateral hacia dentro o hacia fuera según corresponda. Si desea recortar los cuatro lados de las imágenes de PowerPoint, mantenga pulsada la tecla CTRL y arrastre una de las marcas de recorte en una esquina.
La forma especial crea ambiente
Si las imágenes se muestran siempre en forma rectangular o cuadrada, pueden resultar un poco aburridas. Sin embargo, puedes crear una atmósfera especial si no sólo recortas las imágenes de PowerPoint, sino que también les das una forma inusual de presentación.
- Para ello, selecciona una imagen y haz clic en la mitad superior del botón „Recortar“ de la pestaña „ Formato de imagen„
- Seleccione „Recortar a laforma
- Selecciona la forma adecuada, como una elipse, un círculo, un hexágono o similar. La foto aparecerá automáticamente con el contorno de la forma seleccionada.
- A continuación, haz clic en la mitad superior del botón „Recortar “ para que aparezcan las marcas de recorte.
- Ajusta ahora el tamaño y la proporción de la forma.
- Dentro de la forma, la imagen puede moverse para encontrar el recorte adecuado .
- Un clic del ratón fuera de las marcas guarda la imagen en la forma elegida.
- El resultado puede deshacerse con el comando de teclado „Ctrl + Z“.
Imagen de cabecera: ©vladim_ka, stock.adobe.com
PowerPoint - Fundido de imágenes una tras otra
PowerPoint - Fundido de imágenes una tras otra
Crear una presentación de PowerPoint es una cosa. Otra es hacer que esta presentación también sea variada. En este tutorial, explicamos cómo añadir efectos y fundir imágenes de PowerPoint una tras otra al crear una presentación de PowerPoint.
Lo que su PC debe tener para PowerPoint 2021
Los ordenadores antiguos ya no sirven para la nueva versión de PowerPoint. En cualquier caso, Windows 11 es el mejor sistema operativo. La herramienta de gran complejidad PowerPoint 2021 puede utilizarse en todo su potencial con Windows 11 Home y Windows 11 Pro o Windows 11 Pro N, entre otros. El software con el que se puede crear fácilmente una presentación de PowerPoint incluye, por supuesto, Microsoft Office 2021 Standard. Microsoft Office 365 Home y Microsoft 365 Family también funcionan de forma excelente en los sistemas operativos de Microsoft Windows 11 Education y Windows 11 Enterprise. En el sector profesional o semiprofesional, Microsoft Office 2021 Home y Business y el software ofimático Microsoft 365 Business Premium han demostrado su valía. El paquete completo Windows 11 Pro for Workstation es la mejor opción en este caso.
Cómo añadir efectos a las imágenes en PowerPoint
Si quieres fundir imágenes una tras otra en uno de los sistemas Windows 11, por ejemplo con Microsoft Office 2021 Standard o Microsoft 365 Family PowerPoint, primero tienes que añadirles efectos. Para ello, primero haga clic en la imagen de la diapositiva que debe aparecer en primer lugar en la presentación. Ahora navega hasta la pestaña „Animaciones“ y selecciona el efecto que más te convenga en el grupo „Animación“.
4 tipos básicos de animaciones posibles
Los numerosos efectos de animación que ofrece PowerPoint bajo Windows 11 Home, Windows 11 Pro o Windows 11 Pro N bajo Windows 11 Education, Windows 11, Enterprise o Windows 11 Pro para Workstation, por ejemplo, pueden dividirse en cuatro tipos básicos:
- Entrada: Determina cómo aparece la imagen en la diapositiva de la presentación.
- Enfoque: Con un clic del ratón, los objetos se pueden girar con el cursor.
- Salida: Determina el efecto con el que la imagen sale de la diapositiva.
- Trayectorias de movimiento: Hace que los objetos animados se „deslicen“ por la diapositiva siguiendo una trayectoria predefinida.

Desvanece fácilmente las imágenes de PowerPoint una a una
Después de cada imagen se ha proporcionado con efectos, ahora también deben ser desvanecido en un orden determinado. Para ello, es necesario definir el comportamiento de inicio de cada animación, así como su duración. Para que PowerPoint pueda fundir las imágenes una tras otra, proceda de la siguiente manera:
- Duración: Haga clic en la imagen animada, introduzca el número de segundos durante los que debe mostrarse la imagen en el campo „Duración“ del grupo „Duración de la visualización“.
- Retraso: aquí puede retrasar la animación de imágenes individuales después del inicio real. También aquí debe introducirse la duración del retardo en segundos.
- Inicio: El momento en que debe aparecer una imagen animada puede seleccionarse mediante varias opciones:
- „Iniciar al hacer clic“ inicia la animación con un clic del ratón.
- „Con anterior“ hace que la animación comience al mismo tiempo que la de la secuencia anterior. Atención: ¡Con este ajuste, varias animaciones son visibles al mismo tiempo!
- „Después del anterior“ hace que las imágenes de PowerPoint se desvanezcan una tras otra, pero inmediatamente después del efecto anterior
- „Vista previa“ en la pestaña „Animaciones“ le permite probar las animaciones en su orden.
Consejos para organizar los efectos
Con todas las posibilidades que ofrece PowerPoint 2021, es posible perderlo todo de vista, dependiendo del número de efectos y animaciones. Para evitar que esto ocurra, todos los efectos pueden organizarse muy fácilmente. Si primero haces clic en la opción „Animación avanzada“ de la pestaña „Animaciones“ y luego en „Área de animación“, aparecerá el área de animación completa. Aquí aparecen ordenadas todas las animaciones seleccionadas de la diapositiva. Ahora puedes cambiar fácilmente ajustes como la duración o el inicio del efecto. Con el botón derecho del ratón, puede acceder a un menú contextual que ofrece otras muchas opciones. Por cierto, el orden en que se van a producir las animaciones se puede cambiar simplemente arrastrando y soltando.
Imagen de cabecera: ©Gorodenkoff, stock.adobe.com
PowerPoint: Editar el enlace de Excel sin problemas
PowerPoint: Editar el enlace Excel sin problemas
Microsoft Office 2021 o Microsoft 365 contiene un montón de servicios prácticos que facilitan la vida cotidiana en la oficina, pero también la comunicación y la organización en el ámbito privado. Editar textos con Word, crear cálculos con Excel o diseñar presentaciones con PowerPoint… Algunas funciones también permiten vincular los distintos programas entre sí. Por ejemplo, una tabla de Excel puede insertarse sin esfuerzo en Word, y con la misma facilidad en Microsoft PowerPoint. Aquí le mostramos cómo editar un enlace Excel de este tipo.
A menudo no es posible editar un enlace Excel porque ..
… al insertar una tabla de Excel en Microsoft PowerPoint, el enlace no se tuvo en cuenta en uno de los primeros pasos o se ejecutó incorrectamente. Un enlace tampoco reacciona a los cambios si el libro de Excel en el que se encuentra originalmente la tabla de Microsoft Excel ha cambiado de nombre en algún momento. Otra fuente de error es cuando el libro de Excel se ha movido a otro directorio dentro de Microsoft 365 o Microsoft Office 2021. En ambos casos, Microsoft PowerPoint ya no puede acceder a la hoja de cálculo original de Microsoft Excel. Simplemente ya no existe para el programa y no es posible actualizarla. Ahora solo hay una cosa que ayuda: editar el enlace de Excel para que PowerPoint adopte automáticamente los cambios en la hoja de cálculo original de Microsoft Excel.
Insertar una tabla Excel y editar el enlace Excel
Si desea insertar una tabla de Excel en una presentación de Microsoft PowerPoint, debe seleccionar la función „Insertar enlace“ desde el principio. A continuación, el libro de Excel tomará automáticamente los datos.
Cómo insertar la tabla de Excel en la diapositiva de PowerPoint
Cualquiera que trabaje mucho con Word y Excel seguro que ya domina la opción „Insertar tabla de Excel en Word“. En el programa PowerPoint, el procedimiento para insertar una tabla Excel es muy similar.
- Abra la presentación correspondiente en Excel PowerPoint.
- A continuación, abra el libro de Excel con la tabla que desea insertar.
- Seleccione la tabla.
- Haga clic en la pestaña „Inicio“ y desplácese hasta el botón „Copiar“.
- Ahora haga clic en el lugar apropiado de la diapositiva de Excel PowerPoint para poder pegar allí la tabla de Excel. Abre la pestaña „Inicio“ y selecciona „Pegar“ en „Portapapeles“.

Editar enlace Excel
Los pasos anteriores se pueden utilizar para insertar la hoja de cálculo Excel en Microsoft PowerPoint y, a continuación, se vincula de modo que los cambios se aplican automáticamente. Sin embargo, si el libro de Excel fue renombrado o movido posteriormente, el enlace de Excel debe ser editado.
- Lógicamente, primero se abre la presentación de PowerPoint cuyo enlace está defectuoso.
- La „Vista Backstage“ puede abrirse a través de la pestaña „Archivo“.
- En el menú que aparece, haga clic en „Información“.
- Aparece la diapositiva de PowerPoint activa, con varias opciones de selección debajo.
- En „Documentos relacionados“, haga clic en „Editar enlaces con archivos“.
- En la ventana de diálogo „Vínculos“, puede hacer clic en el comando „Cambiar fuente“.
- Se abre otra ventana de diálogo „Cambiar fuente“ y aparece una lista con varios documentos disponibles para seleccionar.
- Ahora hay que seleccionar el documento correcto y pulsar el comando „Abrir“.
- De nuevo en la ventana de diálogo „Enlaces“, haga clic en „Actualizar ahora“.
- Si el enlace actualizado funciona, el comando „Cerrar“ aparece en azul y puede hacerse clic sobre él.
Ahora puede seguir trabajando en la diapositiva de Microsoft PowerPoint. Después de cerrar la presentación y volver a abrirla una vez, el programa ha aplicado automáticamente los cambios o actualizaciones a la hoja de cálculo Excel.
También es posible: Crear una hoja de cálculo Excel directamente en PowerPoint
A veces no es necesario crear primero una tabla en Excel e integrarla después en una presentación de PowerPoint: puedes crearla directamente en una diapositiva.
- Haz clic en la diapositiva de la vista en miniatura en la que se va a crear una tabla de Excel.
- Selecciona la pestaña „Insertar“ y haz clic en la flecha pequeña situada debajo de „Tablas“.
- haz clic en „Insertar tabla Excel“ en el menú desplegable.
- Aparecerá una tabla en la diapositiva de PowerPoint, que podrá editarse como de costumbre con la cinta de opciones de Excel.
Imagen de cabecera: © monticellllo, stock.adobe.com
Diseño PowerPoint para una presentación perfecta
Diseño PowerPoint para una presentación perfecta
Para una buena e impresionante presentación en la universidad, en una reunión en la oficina o en el transcurso de la presentación de un producto Microsoft PowerPoint es la herramienta líder. En cooperación con Microsoft Word en el paquete completo Microsoft Office 365 ¡el programa de presentaciones es un as! Le explicamos cómo crear fácilmente una plantilla de PowerPoint, cómo utilizar las plantillas de diseño de PowerPoint y cómo realizar sus propias ideas de diseño de PowerPoint.
Crear plantilla de PowerPoint
Una vez que te hayas familiarizado con Microsoft PowerPoint 2020 de Microsoft Office 365, podrás crear fácilmente tu propia plantilla de PowerPoint. Para ello, puede utilizar una de las numerosas plantillas de diseño de PowerPoint, que luego podrá modificar a su gusto. O bien puede empezar con una „hoja en blanco“. En primer lugar, sin embargo, debe decidir si la presentación aparecerá en formato vertical u horizontal. Para ello, abra una presentación en blanco con el formato adecuadoen „Archivo“ y, a continuación, en „Nuevo“. A continuación, vaya a lapestaña „Ver“. Haga clic enel icono „Patrón de diapositivas“ del grupo „Vistas patrón„ de la barra de inicio rápido . De este modo se crea automáticamente una diapositiva básica con los ajustes correspondientes. En la parte izquierda de la pantalla de la plantilla de presentación encontrará un resumen de todos los tipos de diapositivas. Si selecciona allí, por ejemplo, en Microsoft Office 365 en Windows 11 una de las plantillas de diseño de PowerPoint, podrá adaptarla a sus propios deseos e ideas en cualquier momento. Para una mejor visión de conjunto, las plantillas de diseño que no se necesitan simplemente se pueden eliminar con el botón derecho del ratón. Las herramientas adecuadas para crear una plantilla de PowerPoint se encuentran en la pestaña de la parte superior de la pantalla. Si ha seleccionado la barra de inicio rápido, puede seleccionar directamente los elementos, efectos especiales y animaciones adecuados.

Plantillas de diseño PowerPoint
Especialmente cuando se empieza a crear plantillas de diseño de PowerPoint, puede ser útil trabajar con las ideas de diseño de PowerPoint predeterminadas en Microsoft PowerPoint 2020. Estas se pueden cambiar en cualquier momento. Y eso es bueno, porque el fondo en particular a menudo no coincide con sus propias necesidades o identidad corporativa. Para cambiar el fondo (así como todos los demás elementos del diseño de PowerPont), abra primero la pestaña „Patrón de diapositivas“ en la vista del patrón de diapositivas. Los subgrupos „Fondo“ y „Editar diseño“ contienen numerosas herramientas para ajustar todos los elementos del diseño de PowerPoint. A partir de este punto del proceso de edición, se pueden incorporar diseños de PowerPoint ya creados, efectos, fuentes, paletas de colores, etc. Con un poco de práctica, podrá combinar y rediseñar numerosas plantillas de diseño de PowerPoint, pero también realizar sus propias ideas eficaces de diseño de PowerPoint.
Efectos especiales para sus propias ideas de diseño de PowerPoint
En principio, el lema „menos es más“ se aplica a una presentación con diseño de PowerPoint. Por lo tanto, no debe utilizar demasiados colores y efectos para no confundir ni distraer al público. Sin embargo, algunos efectos especiales pueden captar la atención y hacer que la presentación con Windows 11 y Microsoft PowerPoint 2020 sea mucho más interesante. Ejemplos de efectos deentrada que se activan al abrir la diapositiva:
- Apariencia: Al cabo de unos segundos o tras pulsar una tecla, aparecen objetos como imágenes o bloques de texto.
- Volar hacia dentro: Los objetos entran volando, aumentando de tamaño, desde una dirección previamente definida hasta un lugar concreto de la diapositiva.
- Dividir: Aquí aparecen primero dos mitades de un elemento a izquierda y derecha de la diapositiva, que luego se unen en una posición predefinida para formar un todo.
- Rueda: A partir de un punto central, una imagen, un bloque de texto o un símbolo se hace visible después de girar inicialmente sobre su propio eje a un ritmo más lento.
- Zoom: En este efecto, un elemento se acerca lentamente desde un punto pequeño.
- Saltar: Los elementos y/u objetos seleccionados saltan desde la esquina superior izquierda de la diapositiva a la vista.
Estos y otros efectos especiales sirven también como efectos de salida. Esto significa que los objetos o elementos animados de esta forma pueden desaparecer de la pantalla o diapositiva tal y como aparecieron.
Imagen de cabecera: © monticellllo, stock.adobe.com