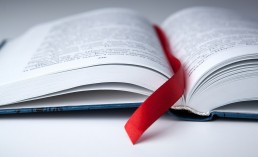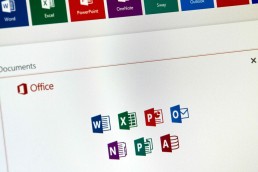Insertar y eliminar marcadores en Word: ¡así se hace!
Insertar y eliminar marcadores en Word: ¡así se hace!
Para volver a encontrar información rápidamente, muchas personas solían marcar con la oreja la página que querían volver a leer más tarde cuando leían libros. En los programas modernos de tratamiento de textos, como Word (que forma parte de Microsoft Office 2021 Standard y se puede encontrar, entre otros, en Windows 11 Home ), un marcador cumple prácticamente la misma función: marca un lugar en el documento de texto que quieres volver a encontrar rápida y fácilmente, ¡como un marcador en un libro! Puedes descubrir cómo insertar y editar un marcador de Word aquí.
Realmente práctico: Crea un marcador de Word
Ya conoce una ventaja del marcador de Word dentro de Microsoft Office 2021 Hogar y Empresa: el marcador es una herramienta útil para encontrar pasajes de texto relevantes incluso en un documento de Word largo, independientemente del sistema operativo(Windows 11, Windows 11 Pro). Pero esa no es la única ventaja de establecer un marcador de Word. Los pasajes marcados también son extremadamente útiles para los enlaces. Y es que un índice con marcadores resulta especialmente práctico en documentos de texto muy extensos: en cuanto haces clic en una palabra determinada o en el título de un capítulo, el cursor salta automáticamente al lugar correspondiente del documento.
Word: Añade marcadores en 6 pasos
Con unos pocos clics podrás añadir un marcador en un documento, por ejemplo, en Microsoft Office 365 Hogar:
- En primer lugar, vaya a la sección del texto que desea marcar como favorito en Word.
- A continuación, marque una palabra o incluso el título de un capítulo completo. También es posible situar simplemente el cursor en un punto concreto del documento.
- A continuación, abra el menú „Insertar“ de la cinta de opciones.
- Haga clic en el icono„ Marcador“.
- En el campo „Nombre del marcador“ del cuadro de diálogo que se abre, introduzca un nombre claro para el marcador deseado.
- Haga clic en „ Añadir“ y ya está.
Para encontrar más tarde el lugar exacto que ha marcado, sólo tiene que pulsar la combinación de teclas „CTRL+G“ . Se abrirá el cuadro de diálogo „Buscar y reemplazar“ y podrá abrir la pestaña „Ir a“. En la opción „Ir a elemento“, haga clic en „Marcador“. A continuación, introduzca o haga clic en el nombre definido anteriormente.
Añadir un enlace a un marcador
Para saltar a un lugar en el texto sin activar el cuadro de diálogo del marcador de texto, también puede proporcionar palabras, frases y también imágenes con un hipervínculo, que luego también crea un enlace al lugar del texto deseado:
- Seleccione la palabra, sección o imagen para el enlace.
- Pulse el botón derecho del ratón y haga clic en „Enlace“
- Seleccione la opción „Documento actual „.
- Seleccione de la lista el título o marcador de texto que desea enlazar.
- Confirme con „Aceptar„.
Volver a borrar el marcador
¿Ha colocado el marcador en el lugar equivocado? Proceda como se indica a continuación para eliminar un marcador existente en Word (por ejemplo, en Microsoft 365 Familia o Microsoft 365 Business Premium):
- Haga clic en „Insertar > Marc ador“.
- haga clic en„Nombre“ o „Ubicación “ para ordenar la lista de marcadores.
- Active el marcador que desea eliminar y haga clic en „Eliminar“.
- Si el marcador tiene un enlace, haga clic con el botón derecho en el texto del enlace y haga clic en „Eliminar enlace„.
¿Qué hacer si aparece el error de Word „Marcador no definido“?
De vez en cuando, aparece un mensaje de error en los paquetes de Microsoft instalados en Windows 11 Education, Windows 11 Enterprise y Windows 11 Pro for Workstation. Esto suele ocurrir cuando se ha editado o eliminado el pasaje de texto correspondiente. Entonces el error de Word es „Marcador no definido“. Esto es lo que puede hacer en este caso:
- Solución 1: Primero haga clic con el botón derecho del ratón en „Directorio à Actualizar directorio „
- Solución 2: A menudo se puede borrar un texto borrado o modificado con la combinación de teclas „CTRL + Z“
- Solución 3: Convierta el marcador de texto erróneo en texto estático marcando el texto correspondiente y pulsando la combinación de teclas „CTRL + MAYÚS + F9″ .
Imagen de cabecera: ©mizar_21984, stock.adobe.com
¿Qué es una SSD (unidad de estado sólido)?
El término SSD es una abreviatura de "solid-state drive" (unidad de estado sólido). Es un medio de almacenamiento electrónico. Para el almacenamiento SSD se utilizan chips de memoria flash y SDRAM. Los medios de almacenamiento SSD son silenciosos. Esto se debe a que no tienen partes móviles y, por tanto, no pueden generar ruido. Mientras que en las unidades de disco duro convencionales (HDD) los datos se escriben magnéticamente en los discos mediante cabezales mecánicos de lectura-escritura, las SSD son discos duros puramente electrónicos. Los datos se almacenan en celdas de memoria digital. Su mayor ventaja es el corto tiempo de acceso, porque se puede acceder a cada una de estas celdas directamente y sin rodeos a través de su propia dirección. En cambio, en los discos duros, los cabezales de lectura-escritura deben desplazarse primero hasta los datos. Si los datos están distribuidos en distintas ubicaciones, hay que reunirlos en un proceso que lleva mucho tiempo.
Ventajas y desventajas de las SSD
Las unidades SSD funcionan de forma totalmente silenciosa, son insensibles a los golpes, producen poco calor residual y cumplen su función incluso en condiciones extremas. Por encima de todo, las SSD son rapidísimas y pueden dar a cualquier sistema de disco duro un gran aumento de rendimiento. Pero también tienen desventajas. Una desventaja de las SSD frente a los HDD es su durabilidad. Mientras que las HDD clásicas pueden escribirse teóricamente un número infinito de veces, las celdas de memoria de las SSD se desgastan un poco con cada operación de escritura.
En resumen, las ventajas más importantes de las unidades de estado sólido son
- tiempos de acceso cortos
- altas velocidades de transferencia
- sin tiempos de arranque
- sin desgaste mecánico - alta fiabilidad
- robustez frente a golpes y vibraciones
- bajo consumo de energía
- baja generación de calor
- funcionamiento silencioso
- alta densidad de almacenamiento
Se pueden enumerar las siguientes desventajas
- más caros que los discos duros convencionales
- el número de ciclos de lectura/escritura de la memoria semiconductora es limitado
Turbo del sistema
Como soporte de datos del sistema, la SSD proporciona a todos los PC y portátiles una enorme ventaja de rendimiento frente al disco duro, entre otras cosas porque el sistema operativo en particular recupera pequeños bloques de datos desde una gran variedad de ubicaciones. Además, el usuario se beneficia de los cortos tiempos de almacenamiento de las aplicaciones. Sin embargo, si tiene un HDD y desea limpiar y acelerar su disco duro, tenemos para usted el Paragon Hard Drive Manager 15 Professional, con el que podrá limpiar y aliviar su disco duro.
Instrucciones: Instale Microsoft Office en 5 pasos
Instrucciones: Instalar Microsoft Office en 5 pasos
Qué versiones de Microsoft 365 están disponibles?
Qué tipo de versiones de Microsoft 365 hay?
Instalar Office 365 en un PC es fácil, pero un poco confuso debido al modelo de suscripción. En primer lugar, hay que decidirse por un paquete de Office 365. Microsoft ha reunido dos paquetes diferentes para las distintas necesidades de los usuarios. También está el Microsoft Home & Student 2019, que está disponible como compra única clásica. Los paquetes de Microsoft 365 vienen como Microsoft 365 Personal y como Microsoft 365 Familia. Ambos paquetes incluyen Word, Excel, PowerPoint, OneNote, Outlook, Access y Publisher. La suscripción Individual solo es apta para un usuario y proporciona 1 TB de volumen en la nube. El paquete Familiar puede ser utilizado por hasta seis usuarios y proporciona acceso a 6 TB de almacenamiento en la nube.
Instala Microsoft 365 en cinco pasos: así es como funciona:
Primero tienes que iniciar sesión con tu cuenta de Microsoft y, a continuación, podrás empezar. Microsoft 365 sólo se ofrece como descarga. Esto significa que no dispones de un CD o DVD como medio de copia de seguridad.
- En el sitio web http://www.office.com/signin puede iniciar sesión con la cuenta de Microsoft 365 que utilizó para comprar el producto. Si nunca se ha registrado aquí, tiene que crear una cuenta nueva. A continuación, se le redirigirá a una página en la que deberá introducir la clave de producto que recibió al adquirir el producto.
- Una vez que haya iniciado sesión correctamente, encontrará el cuadro „Instalar Office“ en la parte superior de la página Haz clic en este botón para descargar e instalar Microsoft 365.
- Antes, deberá seleccionar en el sitio web si desea instalar el programa para PC, Mac o un dispositivo móvil (como un smartphone o una tableta).
- Si el menú de instalación no se abre automáticamente, puedes empezar haciendo doble clic en el archivo de instalación.
5. Una vez que hayas confirmado que el instalador tiene permiso para realizar cambios en el dispositivo, el programa se instala y puedes utilizarlo.
¿Cómo desinstalar Microsoft 365?
Para desinstalar Microsoft 365, puede descargar la herramienta correspondiente de Microsoft Descargar una herramientaque se encarga de la desinstalación. Si no, también puedes desinstalar el programa manualmente. En Windows 10 esto es posible a través de la configuración del sistema, por ejemplo.
Imagen de cabecera: © dennizn, stock.adobe.com
Office para Mac: macOS Catalina: ¿qué versión de Office es compatible?
Office para Mac: macOS Catalina: ¿qué versión de Office es compatible?
Para el lanzamiento de macOS 10.15, Microsoft promete compatibilidad total con Office. Al mismo tiempo, finaliza la compatibilidad con macOS 10.12, las antiguas aplicaciones de Office ya no funcionan
Microsoft prepara Office para macOS 10.15 Catalina
Microsoft está preparando a los usuarios y administradores para los cambios en el soporte de Office para Mac. Office 2019 y Office 365 deberían ofrecer „compatibilidad total“ con la nueva versión del sistema operativo a tiempo para el día de lanzamiento público de macOS 10.15 Catalina en otoño, promete la compañía de software. El paquete Office ya se puede utilizar con la beta de Catalina si se utiliza al menos la build 16.26 con las aplicaciones Office 2019 u Office 365, según el canal de vídeo Office Deployment Insiders de Microsoft. Office 2016 funciona a partir de la build 16.16.11 bajo macOS 10.15. La compañía está pidiendo a los desarrolladores que proporcionen comentarios en caso de problemas en la interacción con Word, Excel, PowerPoint y compañía. Debido a la futura notarización obligatoria por parte de Apple de las aplicaciones firmadas que se obtienen fuera de la App Store, es posible que siga habiendo mensajes de error al instalar aplicaciones de Office en macOS 10.15, señala un empleado del fabricante de software. Quieren solucionarlo antes del lanzamiento general de Catalina en otoño, añade.
Office 2019/365 abandona la compatibilidad con macOS 10.12
Con el lanzamiento de macOS 10.15, Microsoft dejará de dar soporte simultáneamente a macOS 10.12 Sierra, Office 2019 y Office 365 requerirán entonces al menos macOS 10.13 High Sierra. Microsoft ya anunció el año pasado que Office solo sería compatible con las tres versiones más recientes de macOS. Las instalaciones existentes de las apps de Office podrían seguir utilizándose con macOS 10.12, pero entonces dejarían de recibir actualizaciones.
Office 2016 sigue siendo compatible hasta 2020
Office 2016para Mac, sin embargo, sigue estando exento: Debido a la base de código más antigua, esta versión se soportará sin cambios en macOS desde la versión 10.15 hasta OS X 10.10 Yosemite. Sin embargo, Office 2016 en su conjunto está al borde de la extinción: según Microsoft, esta versión quedará obsoleta a partir de octubre de 2020, cuando ya no se proporcionarán más actualizaciones.
Office 2011 se enfrenta a su desaparición total
No será posible seguir utilizando Office para Mac 2011 junto con macOS 10.15, señala el fabricante: Dado que el próximo sistema operativo de Apple ya no ejecuta software de 32 bits, tampoco se podrán abrir los antiguos programas de Office. Microsoft dejó de dar soporte a Office 2011 hace ya año y medio
Imagen de cabecera: © PixieMe, stock.adobe.com