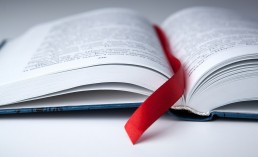Insertar y eliminar marcadores en Word: ¡así se hace!
Insertar y eliminar marcadores en Word: ¡así se hace!
Para volver a encontrar información rápidamente, muchas personas solían marcar con la oreja la página que querían volver a leer más tarde cuando leían libros. En los programas modernos de tratamiento de textos, como Word (que forma parte de Microsoft Office 2021 Standard y se puede encontrar, entre otros, en Windows 11 Home ), un marcador cumple prácticamente la misma función: marca un lugar en el documento de texto que quieres volver a encontrar rápida y fácilmente, ¡como un marcador en un libro! Puedes descubrir cómo insertar y editar un marcador de Word aquí.
Realmente práctico: Crea un marcador de Word
Ya conoce una ventaja del marcador de Word dentro de Microsoft Office 2021 Hogar y Empresa: el marcador es una herramienta útil para encontrar pasajes de texto relevantes incluso en un documento de Word largo, independientemente del sistema operativo(Windows 11, Windows 11 Pro). Pero esa no es la única ventaja de establecer un marcador de Word. Los pasajes marcados también son extremadamente útiles para los enlaces. Y es que un índice con marcadores resulta especialmente práctico en documentos de texto muy extensos: en cuanto haces clic en una palabra determinada o en el título de un capítulo, el cursor salta automáticamente al lugar correspondiente del documento.
Word: Añade marcadores en 6 pasos
Con unos pocos clics podrás añadir un marcador en un documento, por ejemplo, en Microsoft Office 365 Hogar:
- En primer lugar, vaya a la sección del texto que desea marcar como favorito en Word.
- A continuación, marque una palabra o incluso el título de un capítulo completo. También es posible situar simplemente el cursor en un punto concreto del documento.
- A continuación, abra el menú „Insertar“ de la cinta de opciones.
- Haga clic en el icono„ Marcador“.
- En el campo „Nombre del marcador“ del cuadro de diálogo que se abre, introduzca un nombre claro para el marcador deseado.
- Haga clic en „ Añadir“ y ya está.
Para encontrar más tarde el lugar exacto que ha marcado, sólo tiene que pulsar la combinación de teclas „CTRL+G“ . Se abrirá el cuadro de diálogo „Buscar y reemplazar“ y podrá abrir la pestaña „Ir a“. En la opción „Ir a elemento“, haga clic en „Marcador“. A continuación, introduzca o haga clic en el nombre definido anteriormente.
Añadir un enlace a un marcador
Para saltar a un lugar en el texto sin activar el cuadro de diálogo del marcador de texto, también puede proporcionar palabras, frases y también imágenes con un hipervínculo, que luego también crea un enlace al lugar del texto deseado:
- Seleccione la palabra, sección o imagen para el enlace.
- Pulse el botón derecho del ratón y haga clic en „Enlace“
- Seleccione la opción „Documento actual „.
- Seleccione de la lista el título o marcador de texto que desea enlazar.
- Confirme con „Aceptar„.
Volver a borrar el marcador
¿Ha colocado el marcador en el lugar equivocado? Proceda como se indica a continuación para eliminar un marcador existente en Word (por ejemplo, en Microsoft 365 Familia o Microsoft 365 Business Premium):
- Haga clic en „Insertar > Marc ador“.
- haga clic en„Nombre“ o „Ubicación “ para ordenar la lista de marcadores.
- Active el marcador que desea eliminar y haga clic en „Eliminar“.
- Si el marcador tiene un enlace, haga clic con el botón derecho en el texto del enlace y haga clic en „Eliminar enlace„.
¿Qué hacer si aparece el error de Word „Marcador no definido“?
De vez en cuando, aparece un mensaje de error en los paquetes de Microsoft instalados en Windows 11 Education, Windows 11 Enterprise y Windows 11 Pro for Workstation. Esto suele ocurrir cuando se ha editado o eliminado el pasaje de texto correspondiente. Entonces el error de Word es „Marcador no definido“. Esto es lo que puede hacer en este caso:
- Solución 1: Primero haga clic con el botón derecho del ratón en „Directorio à Actualizar directorio „
- Solución 2: A menudo se puede borrar un texto borrado o modificado con la combinación de teclas „CTRL + Z“
- Solución 3: Convierta el marcador de texto erróneo en texto estático marcando el texto correspondiente y pulsando la combinación de teclas „CTRL + MAYÚS + F9″ .
Imagen de cabecera: ©mizar_21984, stock.adobe.com
Insertar y eliminar audio en PowerPoint: ¡así se hace!
In PowerPoint Audio einfügen und löschen - so einfach geht's!
Bei Vorträgen oder Seminaren und auch bei Webinaren – also Kursen im Internet – geht ohne PowerPoint, dem Präsentationsprogramm etwa im Paket Microsoft Office 2021 Standard unter Windows 11, gar nichts. Auf einzelnen Folien werden Zusammenhänge anschaulich erklärt und mit Effekten versehen. Noch eindrucksvoller gelingt die Präsentation mit der Möglichkeit, in PowerPoint Audio einfügen zu können. Wie man den Ton auf die Folien bekommt – und wie man ihn wieder entfernt – zeigen wir hier.
Audiodatei in PowerPoint einfügen – das fetzt!
Ein Vortrag über Ihre letzte Abenteuerreise nach Papua-Neuguinea. Die Reisebilder, mit PowerPoint dargestellt, im Idealfall von dramatischer Musik unterlegt. Oder man präsentiert die neueste Werbekampagne und belegt die Zahlen, Daten und Fakten mit Kommentaren, die direkt passend zu den Bildern gesprochen werden. Vielleicht aber möchte man auch einfach nur ein Webinar zum richtigen Umgang mit der Bohrmaschine aufpeppen. Dann halten Soundeffekte in der Aufzeichnung die Zuschauer garantiert bei der Stange.
Das alles lässt sich beispielsweise mit Microsoft Office 2021 Home and Business mit dem Betriebssystem Windows 11 Home ganz einfach verwirklichen. Mit wenigen Handgriffen kann man in PowerPoint Audio einfügen, damit alle Präsentationen noch wirkungsvoller, eindrucksvoller und nachhaltiger werden.
Und so geht’s:
Musik als Audios in PowerPoint einfügen
Eine zu den gezeigten Bildern passende und stimmungsvolle Musik im Hintergrund beeindruckt jeden. Folgende Schritte sind nötig, um in PowerPoint Audio einfügen zu können:
- In der Menüleiste auf Einfügen > Audio klicken.
- Jetzt Audio auf meinem PC wählen.
- Im Dialogfeld Audio einfügen jetzt die gewünschte Audiodatei auswählen und hinzufügen.
- Mit dem Befehl Einfügen die entsprechende Audiodatei in PowerPoint einfügen.
Hier spielt die Musik
Ist Microsoft Office 365 Home unter Windows 11 Pro oder Windows 11 Pro N installiert, lässt sich PowerPoint nutzen und entsprechend kann man Audios in PowerPoint einfügen.
Damit ein ausgewähltes Lied während der gesamten Präsentation läuft, folgende Einstellungen vornehmen:
- Als erstes auf die eingefügte Audiodatei in der Folie klicken.
- In der Menüleiste als nächstes „Wiedergabe“ wählen.
- Im Bereich „Audiooptionen“ unter „Start“ besteht jetzt die Möglichkeit, „Folienübergreifende Wiedergabe“ auszuwählen. Bei dieser Option unterbricht das Lied auch bei einem Folienwechsel nicht.
- Bei der Aktivierung von „Endloswiedergabe“ beginnt das gewählte Lied während der Präsentation immer wieder von vorne.
- Man kann aber auch so in PowerPoint Audio einfügen, dass ein Lied nur an einer bestimmten Stelle in der Präsentation abgespielt wird.
- In diesem Fall während der Präsentation einfach an der entsprechenden Stelle auf den Play-Button klicken.
- Im PowerPoint-Menü im Microsoft 365 Family Paket etwa unter Windows 11 Education oder Windows 11 Enterprise den Punkt „Animationen“ wählen, und die Audiodatei kann auch unmittelbar mit dem Folienbeginn abgespielt werden.

Selbst aufgenommene Audiodatei in PowerPoint einfügen
Man kann auch Audios in PowerPoint einfügen, die man selbst aufgenommen hat, zum Beispiel die eigene Stimme.
- In Microsoft 365 Business Premium oder einem anderen Microsoft-Paket beispielsweise im Betriebssystem Windows 11 Pro for Workstation wie gewohnt Einfügen > Audio auswählen.
- Dann den Punkt Audioaufnahme klicken.
- Die Datei benennen und bei aktiviertem Mikro Aufzeichnen wählen.
- Zum Prüfen der Aufnahme auf Stopp klicken und dann auf Wiedergabe.
- Ist die Aufnahme in Ordnung, auf OK klicken – andernfalls einfach wieder Aufzeichnen auswählen.
- Soll der Clip verschoben werden, das Audiosymbol wählen und es an die entsprechende Stelle auf der Folie ziehen.
PowerPoint Audio löschen – ganz einfach
Die Musik passt nicht, die Stimme gefällt nicht mehr oder der Soundeffekt sitzt einfach an der falschen Stelle? Dann kann man ganz einfach auch jedes PowerPoint Audio löschen.
- Wurde die Audiodatei direkt auf der PowerPoint Folie eingebettet, zunächst das entsprechende Lautsprecher Symbol per Mausklick markieren.
- Die Taste Entf löscht die Datei von der Folie.
Ist die Präsentation so eingestellt, dass der Soundeffekt bei jedem Folienwechsel aktiviert wird, sind folgende Schritte zum Entfernen notwendig:
- Folie aufrufen.
- Registerkarte Übergänge wählen.
- Dropdown-Menü neben der Option Sound in der Gruppe Anzeigendauer öffnen.
- Option Ohne Sound wählen.
Header Bild: ©OneClic, stock.adobe.com
Crear una nueva libreta en OneNote: ¡así se hace!
Crear una libreta nueva en OneNote: ¡así de fácil!
Quienes trabajan con el paquete Microsoft Office 2021 Standard en Windows 11 Home, por ejemplo, disponen de una herramienta indispensable para muchos: ¡UnoNote! Para los usuarios, esto significa: poner fin a la miserable economía del papel – y en su lugar crear notas interactivas limpias y ordenadas. Estas notas se recopilan en libretas, tantas como sean necesarias. Y así es como se puede crear una nueva libreta en OneNote.
Todo esto se puede hacer con OneNote
Entre otras cosas, utilizar OneNote no supone ningún problema con Microsoft Office 2021 Home and Business. He aquí algunas funciones que facilitan el día a día:
- Introducir notas en el PC
- Grabar archivos de audio
- Grabar ideas y bocetos directamente en la tableta
- Transferir imágenes desde el smartphone
- encuentra notas rápidamente en el cuaderno OneNote
- Desplaza fácilmente las notas por la página
- organizar todas las páginas en secciones después de crear un cuaderno
- Recopilar secciones en uno o varios cuadernos
- cambiar directamente de dispositivo, manteniendo las notas 1:1
- Compartir libretas personales con otras personas para que puedan trabajar en ellas simultáneamente
OneNotecrear una nueva libreta con la cuenta actual
Notas, garabatos, grabaciones de voz… OneNote, por ejemplo, en el paquete Microsoft Office 365 Hogar bajo Windows 11 Pro y Windows 11 Pro N es la forma perfecta de organizarlo todo de forma rápida, limpia y ordenada. No pocas veces es aconsejable crear más de un cuaderno de OneNote. Por ejemplo, si quieres mantener los registros para fines privados separados de los de tu club o trabajo. Esto es lo que tienes que hacer para crear una nueva libreta en OneNote cuando utilizas tu propia cuenta Microsoft:
- Botón Mostrar libretas
- Haz clic en + Libreta en la parte inferior del área que aparece
- Introduzca un nombre para la nueva libreta y seleccione Crear libre ta.

Crea tu propia libreta con otra cuenta
Todas las notas tomadas con OneNote, por ejemplo en la Familia Microsoft 365 en el sistema Windows 11 Education, también pueden guardarse en cuentas separadas. Este puede ser el caso, por ejemplo, si ha configurado un cuaderno para la familia y ahora desea crear un cuaderno separado para usted y sus colegas. Esto también funciona sin problemas y funciona así:
- En primer lugar, de nuevo en cualquier página, seleccione el botón Mostrar libretas .
- En la parte superior del área mostrada verá ahora el nombre de la cuenta actual
- Tras hacer clic en la ventana Cuentas, seleccione a continuación la opción + Añadir cuenta.
- Tras el aviso correspondiente, inicie sesión con los datos de la cuenta.
- En la parte inferior del menú desplegable que aparece ahora, haga clic en + Cuaderno .
- Introduzca ahora un nombre en la ventana Nuevo cuaderno con el que desea crear su propio cuaderno.
- En Cuenta , selecciona la cuenta que deseas utilizar con la opción „Crear nueva libreta de OneNote“.
- Ahora haz clic en Crear libreta
OneNote – crear nueva libreta y luego compartirla
Si, por ejemplo, ha creado una nueva libreta de OneNote en el paquete Microsoft 365 Business Premium bajo Windows 11 Enterprise o Windows 11 Pro para estaciones de trabajo, es posible que desee que otras personas -quizás empleados y compañeros- tengan acceso a ella y trabajen en ella. En este caso, tienes que compartir todo el cuaderno o solo páginas individuales. Así es como puedes hacer que todo tu cuaderno esté disponible:
- En OneNote, abra la libreta que desea compartir
- Haz clic en Compartir en la esquina superior derecha
- Seleccione la opción Compartir esta libreta en el menú desplegable del área de tareas.
- En Enviar invitación por correo electrónico , escriba las direcciones de correo electrónico con las que desea compartir la libreta seleccionada.
- En el nuevo menú desplegable, seleccione Puede editar paratener acceso completo, incluidas las opciones de modificación, o Puede mostrar si el cuaderno no debe poder editarse.
- Confirme haciendo clic en Compartir. Compartir páginas individuales:
- En el cuaderno, abra la página que desea compartir.
- Haga clic en Compartir en la esquina superior derecha.
- Seleccione la opción Esta página en el menú desplegable del área Compartir.
Haz clic en Crear , que crea un enlace web que puede compartirse con otras personas.
Imagen de cabecera: ©monticellllo, stock.adobe.com
OneNote: Mostrar guías - ¡cómo hacerlo!
OneNote: Mostrar guías, ¡así de fácil!
En este artículo te mostraremos cómo mostrar guías en OneNote. Las notas, memorandos y cartas escritas a mano son cada vez más populares. Pero lo que se está volviendo realmente de la vieja escuela: ¡las notas escritas a mano en papel de verdad! Menos mal que OneNote también está disponible en Windows 11 Home, por ejemplo, en Microsoft Office 2021 Standard. Con una tableta adecuada y un lápiz digital, se puede escribir todo como si se tuviera una hoja de papel delante. Para evitar que las frases individuales se entrecrucen, puedes difuminar las líneas guía correspondientes.
Cómo funcionan las notas manuscritas con OneNote
Una vez que te acostumbras a hacer notas manuscritas o incluso a escribir cartas con OneNote, por ejemplo en el paquete Microsoft Office 2021 Home and Business bajo Windows 11 Pro o Windows 11 Pro N, todo se siente rápidamente como antes con la hoja de papel sobre el escritorio. Sobre todo, esta versión digital de la escritura sin teclado ofrece un montón de características y ventajas que nunca se pueden conseguir con un simple bolígrafo o lápiz de color. Lo que necesitas:
- un tablet PC adecuado o un PC de sobremesa con una tableta gráfica
- un lápiz digital
- Software como Microsoft Office 365 Hogar con el sistema operativo Windows 11 Educación
Una vez que tengas todo esto junto, puedes empezar a escribir. Sin embargo, es recomendable -especialmente para los primeros intentos- establecer algunas guías.
Mostrar guías
Con el programa OneNote no sólo puedes tomar notas manuscritas, sino también, por ejemplo, resolver problemas matemáticos y hacer dibujos. Todo es igual que con papel y bolígrafo o toda una gama de lápices de colores. Después, sin embargo, todo debe tener, por supuesto, un aspecto razonablemente ordenado. Esto significa que las frases escritas deben colocarse ordenadamente una debajo de otra, a ser posible siempre con el mismo espacio entre ellas. Incluso nuestros problemas aritméticos escritos a mano no deben aparecer necesariamente „lubricados“. Para lograrlo, OneNote, por ejemplo en el paquete Microsoft 365 Family (también en el sistema operativo Windows 11 Enterprise), establece primero guías. Encuentra las guías adecuadas con 4 clics:
- En primer lugar, abra la libreta de One Note correcta o cree una nueva.
- A continuación, selecciona el área „Ver“ en la parte superior del menú.
- Haz clic en la entrada „Guías
- Elige si quieres papel de escribir rayado o cuadriculado y selecciona el tamaño adecuado.
Ahora la página abierta en el cuaderno muestra automáticamente las guías seleccionadas. Puedes borrarlas u ocultarlas fácilmente más tarde.

¡Pongámonos a escribir o dibujar!
¿Todo listo? Genial – ¡entonces estás listo para empezar!
Dependiendo de la versión de OneNote como una característica de, por ejemplo, Microsoft 365 Business Premium bajo Windows 11 Pro para Workstation, la barra de tareas puede parecer un poco diferente. Pero las funciones son siempre las mismas.
En primer lugar, se selecciona uno de los bolígrafos virtuales en la pestaña „Dibujar“. Hay de todo, desde bolígrafos sencillos con minas finas hasta lápices finos y rotuladores anchos.
En “ Color y grosor “ puedes cambiar el grosor de los trazos, letras, números o dibujos, así como su color.
Consejo: si necesitas una y otra vez determinados lápices, grosores y/o colores, puedes guardarlos como „favoritos“. Con el tiempo, puedes crear tu propio „surtido de lápices“ personal.
Al principio puede resultar un poco extraño tomar notas manuscritas en la tableta. Para algunos, un poco de práctica puede ser útil. Y no te preocupes: pronto descubrirás con qué fuerza debes presionar el lápiz, por ejemplo, para conseguir distintos efectos.
Nota: la presión del lápiz se puede ajustar y comprobar en el controlador de la tableta gráfica o con una herramienta como „Surface App“.
Ahora las guías te ayudan a escribir como si tuvieras una hoja de papel delante, sin deslizarte por las líneas de la tableta. Cuando todo esté listo, sólo hay que desactivar las guías.
Imagen de cabecera: ©ArakiIllustrations, stock.adobe.com
Cambiar la firma de Outlook: ¡así se hace!
Cambiar la firma de Microsoft Outlook - ¡explicada de forma rápida y sencilla!
¿Cómo cambiar la firma de Outlook? Antiguamente, cuando todas las cartas aún se enviaban en papel, la llamada fórmula de despedida no podía faltar bajo ningún concepto. Algo así como „Saludos cordiales“ o „Atentamente“ y una firma personal eran imprescindibles. Pero, ¿quién dice hoy que esto ya no deba ser así en la correspondencia por correo electrónico? Si trabajas con Microsoft Outlook, por ejemplo en Windows 11 o Windows 11 Home, puedes crear fácilmente una firma de Outlook y cambiarla en cualquier momento.
¿Tengo que crear una firma de Outlook?
Eso depende de si está escribiendo un correo electrónico puramente privado o de negocios. En el sector empresarial, la firma es obligatoria en los correos electrónicos desde 2007. Esto significa que para los autónomos, trabajadores por cuenta propia o empresas, en cuanto envían una factura o una oferta por correo electrónico, deben incluir como información del remitente los mismos datos que en una firma. Estos datos mínimos son obligatorios:
- Nombre de la empresa
- nombre completo del propietario
- dirección para notificaciones
Afortunadamente, esto se puede hacer casi en un instante con Microsoft Outlook 2021. Y un gran logotipo de empresa, una firma ya hecha o incluso un retrato del remitente también se pueden integrar con bastante facilidad cuando se desea crear la firma de Outlook.
Y así es como se hace
Por ejemplo, en la versión completa de Microsoft Outlook 2019 Multilanguage con el sistema operativo Windows 11 Pro o Windows 11 Pro N, las firmas se pueden adjuntar automáticamente a todos los correos salientes. También es posible añadir una firma a correos electrónicos individuales. Si desea cambiar una firma de Outlook, proceda de la misma manera:
- En primer lugar, abra un nuevo mensaje de correo electrónico.
- Seleccione la opción„Firma“ en el menú „Mensaje „.
- En „Firma a editar“, seleccione la opción „Nueva“.
- En el cuadro de diálogo „ Nueva firma“, asigne un nombre a la firma.
- Utilice „Editar firma“ para escribir la fórmula de despedida personal. La fuente, el tamaño de la fuente, la alineación del texto y el color pueden especificarse fácilmente. Si más adelante desea modificar la firma de Outlook, también podrá editar cada uno de los puntos.
- Con la opción „Seleccionar firma predeterminada“ del menú desplegable „Cuenta de correo electrónico „, seleccione primero la cuenta correspondiente a la que se debe asignar la firma.
Consejo: Cada cuenta de correo electrónico en Outlook, por ejemplo en Windows 11 Educación, puede tener su propia firma individual. Cuanto más individuales y específicas sean éstas, más personalmente se sentirán dirigidos los destinatarios. En un contexto empresarial, esto puede tener un efecto más profesional.
- Si desea que todos los mensajes reciban la firma, seleccione una de las firmas en el menú desplegable „Mensajes nuevos“ .
- Si no desea que todos los mensajes nuevos reciban automáticamente una firma, simplemente haga clic en (ninguna)
- Si desea que la firma aparezca también en los mensajes de respuesta o en los reenvíos, seleccione una firma adecuada en„Respuestas/Renvíos“.
- Si no es necesario, seleccione la opción estándar ( ninguna).

Añadir la firma manualmente una a una
Si has decidido no añadir automáticamente una firma a cada correo electrónico, aún puedes añadir una firma, dirección, imagen, etc. a correos electrónicos individuales posteriormente. Seleccione un mensaje individual y elija la opción „Firma“ en la pestaña „Mensaje“. En el menú desplegable, puede seleccionar cada firma creada para que aparezca debajo del mensaje individual.
Añadir imagen, logotipo y firma
Con Microsoft Outlook también se puede crear una firma con imágenes o modificar la firma de Outlook en Windows 11 Enterprise y Windows 11 Pro para estaciones de trabajo.
- Para ello, seleccione Firma> Firmas en un nuevo correo electrónico.
- En el campo „Seleccionar firma para edición„, haga clic en la firma que desea dotar de un logotipo, una imagen o con la firma digitalizada (como imagen).
- Seleccione ahora el archivo de imagen correspondiente en el PC con el icono Imagen y conéctelo a la firma haciendo clic en „Insertar“.
- Haga clic con el botón derecho del ratón sobre la imagen en la pestaña „Tamaño “ para ajustar el área de la imagen.
Consejo: Si la casilla „Bloquear relación de aspecto“ está activada, se conservan las relaciones de la imagen.
Imagen de cabecera: ©monticellllo, stock.adobe.com
Mover carpetas en Microsoft Teams: ¡así se hace!
Mover carpetas en Microsoft Teams - explicado de forma rápida y sencilla
Mover carpetas en Teamsparece sencillo, pero no lo es tanto. Utilizando Windows 11 Hogar y también Windows 11 Pro para estaciones de trabajo se pueden hacer muchas cosas. Especialmente si también hay un paquete de herramientas como Microsoft Office 2021 Standard o Microsoft Office 2021 Hogar y Empresa está instalado. Especialmente en los últimos tiempos, Teams se ha consolidado como uno de los programas más populares. Pero es precisamente aquí donde se produce una y otra vez un problema, que en realidad se basa en un malentendido: Si quieres mover carpetas en Teams, simplemente no funciona. Aquí se explica qué hacer entonces.
La función „Carpeta“ en Equipos
Por ejemplo, con Microsoft Office 365 Hogar por ejemplo bajo Windows 11 Pro N puede utilizar la herramienta Equipos para recopilar archivos en carpetas. De este modo, los archivos relacionados se agrupan y no se pierde la visión de conjunto.
- Para poder compartir una carpeta de equipo con varias personas, haga clic primero en „Crear carpeta de equipo“ en el panel de la consola de administración „Crear carpeta de equipo en el panel de control de la consola de administración.
- En el siguiente paso, seleccione la ubicación de almacenamiento haciendo clic en „Almacenamiento de mandatos existente“ y luego en „Almacenamiento de cliente predeterminado“ seleccionado.
- Ahora nombre la carpeta con un nombre corto y conciso Nombre (¡no utilice caracteres especiales!). Pulse „botón botón.
- Distribuya las autorizaciones de acceso en „Personal y en el segundo paso „Añadir responsables es posible.
Al cabo de unos instantes, la carpeta estará disponible para todos los participantes autorizados, ya sea en la unidad Datastore, por ejemplo en Windows 11 Educación o en Windows 11 Enterprise o bien se muestra en los ordenadores, por ejemplo con Familia Microsoft 365 en la interfaz web. Sin embargo, no es fácil mover la carpeta Teams.
Mover la carpeta Equipos solo es posible a través de un desvío
Por supuesto, sería práctico poder mover una carpeta de Equipos con un simple clic del ratón. A algunos usuarios les molesta que esto no funcione tan fácilmente. La propia Microsoft es consciente del problema, y cuando se le pregunta, la empresa promete idear algo. Hasta entonces, sin embargo, sólo hay una manera de mover las carpetas de Teams. Y es a través de SharePoint.

¿Qué es SharePoint?
Es un sistema basado en un sitio web que optimiza la colaboración entre distintos empleados, determinadas aplicaciones de flujo de trabajo, bases de datos de listas y funciones de seguridad. Numerosas empresas utilizan el programa, por ejemplo, como intranet, portal de empresa, sistema de gestión de documentos o como pura base de datos de conocimientos. Las mayores ventajas de SharePoint son la automatización de tareas manuales que consumen mucho tiempo, la organización estructurada de los datos y el enorme ahorro de tiempo gracias a un menor tráfico interno de correo electrónico. Muchos paquetes de Microsoft incluyen SharePoint como herramienta integrada, pero también está disponible la versión en la nube SharePoint Online. SharePoint puede utilizarse, por ejemplo, bajo Microsoft 365 Business Premium Se pueden crear sitios web y almacenar, estructurar -y también compartir- información de forma segura. Para mover una carpeta creada en Teams, proceda de la siguiente manera:
- Seleccione la carpeta que desea mover y haga clic con el botón derecho del ratón en el „menú de tres puntos de la derecha.
- Opción „Abrir en SharePoint opción.
- La carpeta y los archivos que contiene se guardan ahora automáticamente en SharePoint.
- Ahora la carpeta puede colocarse en otra ubicación, por ejemplo en un nivel jerárquico superior, de dos formas distintas.
Método 1: arrastrando y soltando
- Para ello, basta con „mantener“ la carpeta correspondiente con el cursor del ratón y arrastrarla hasta el nivel deseado.
- Para asegurarse de que la carpeta se muestra ahora en el lugar correcto, actualice la página en el paso siguiente.
- En el navegador, como Chrome, vaya a la pestaña „Ver“.
- Seleccione la opción „Recargar esta página“.
Método 2: a través de „Mover a
- En el „menú de tres puntos“ situado junto a la carpeta, ahora puede seleccionar la opción „Mover a se puede seleccionar.
- Se abre un menú en el borde derecho de la pantalla.
- Seleccione la opción „Buscar sitio web“.
- Haga clic en el evento de equipo correspondiente.
- Seleccione el destino.
- Si es necesario, seleccione un subdestino y haga clic en la opción de menú „Mover aquí“.
Imagen de cabecera: ©Renan, stock.adobe.com
Dibujar formas en OneNote: ¡así se hace!
Dibujar formas en OneNote: explicado de forma rápida y sencilla
¿Cómo dibujar formas? OneNote, por ejemplo, en Microsoft Office 2021 Standard en Windows 11, se considera una de las mejores herramientas cuando se trata de hacer notas rápidas, registros o bocetos. Para una mejor ilustración y visión de conjunto, un círculo o un triángulo, por ejemplo, se pueden dibujar de diferentes maneras: con el Surface Pen o a mano alzada en OneNote. Mostramos aquí cómo funciona en el programa Microsoft 365 Family, por ejemplo, en el sistema operativo Windows 11 Home.
Dibuja formas fácilmente con la tableta gráfica
Con una tableta gráfica especial o un tablet PC con el sistema operativo Windows 11 Pro o Windows 11 Pro N, en el que esté instalado Microsoft Office 365 Hogar, por ejemplo, puedes dibujar a mano alzada lo que se te ocurra en OneNote. Basta con dibujar un rectángulo, un círculo o un triángulo con el Surface Pen al lado, debajo o en medio de las notas. Las notas escritas a mano, las figuras de palo o cualquier otra cosa que te guste también se pueden dibujar en la pantalla como en un papel normal.
¿Dibujar un rectángulo con el dedo? Por supuesto
Si no tienes a mano un bolígrafo especial para dibujar, también puedes simplemente poner tus formas y notas „sobre el papel“ con el dedo o el ratón.
- Para ello, selecciona primero la opción„Dibujar con el ratón o con el dedo“ en el menú„Dibujar“ .
- En el mismo menú se puede seleccionar el grosor del lápiz.
- Con la opción “ Color a mano alzada “ puedes determinar el color del dibujo.
- Ahora puedes dibujar en la pantalla táctil con el dedo o en cualquier otro PC con el cursor del ratón.
Si no te gusta, simplemente bórralo
A cualquiera se le escapa una línea. En OneNote no hay problema, los errores o los dibujos poco atractivos se pueden borrar fácilmente:
- Pulse sobre „Borrador“ y elija una de las siguientes opciones:
- „Borradormedio “ borra manualmente ciertas partes del dibujo.
- „Borrador detrazo de pincel “ borra gestos de dibujo enteros, es decir, secciones del dibujo, con un solo toque.

Dibujar formas de forma más ordenada con los valores predeterminados
Por supuesto, todo lo que se dibuja a mano alzada con el Surface Pen en OneNote tiene un aspecto adecuadamente salvaje. Especialmente si quieres mostrar tus notas o secciones individuales a otras personas, puedes dibujar formas más ordenadas con los valores predeterminados del programa en Windows 11 Education o Windows 11 Enterprise en Microsoft Office 2021 Home y Business, entre otros. Para ello, basta con activar la función „Formas“. El menú muestra entonces figuras geométricas predefinidas. Basta con seleccionar la adecuada y colocarla en el lugar correcto de la página en One Note. Para ello, haga clic con el cursor en el lugar donde desee dibujar un círculo o un rectángulo, por ejemplo. A continuación, seleccione la forma correspondiente manteniendo pulsado el botón izquierdo del ratón y aparecerá en el lugar previamente seleccionado. Con los marcadores que aparecen alrededor de la forma, ahora puedes dibujar todo más grande o más pequeño. Mover las formas y, por supuesto, borrarlas también son un juego de niños.
Todo en uno con „Freehand in Shape
Una de las funciones más prácticas de OneNote en Microsoft 365 Business Premium, por ejemplo, en Windows 11 Pro para Workstation es „Freehand in Shape“. Se encuentra en la pestaña Dibujar. Un clic en el botón activa el reconocimiento automático de formas.
- Así que primero se activa la función en la parte superior del menú.
- Ahora dibuja las formas deseadas con el Surface Pen como de costumbre.
- OneNote reconoce la forma por sí mismo y la convierte automáticamente con bordes limpios y uniformes.
- Al final, simplemente desactiva „Mano alzada en la forma“ de nuevo en el menú.
Consejo: Justo al lado de la función „Mano alzada en forma“ encontrará la opción „Mano alzada en texto“. Esta opción convierte automáticamente los pasajes de texto escritos a mano en una letra más legible.
Imagen de cabecera: ©monticellllo, stock.adobe.com
Recortar una imagen de PowerPoint: ¡así se hace!
Recortar imagen de PowerPoint: explicado de forma rápida y sencilla
Quien trabaje con Microsoft Office 2021 Standard o Microsoft Office 365 Home bajo uno de los sistemas operativos Windows 11, por ejemplo, tarde o temprano también utilizará el programa de presentaciones PowerPoint. Hay algunos trucos y giros que facilitan mucho el trabajo con él. Por ejemplo, puede recortar fácilmente una imagen de PowerPoint para resaltar ciertas secciones de la imagen de PowerPoint. Nuestras instrucciones muestran cómo funciona.
¿Por qué tiene que recortar una imagen de PowerPoint?
No es necesario, pero puede hacerlo Y esa es exactamente la gran ventaja que ofrecen Microsoft Office 2021 Hogar y Empresa, Microsoft 365 Business Premium y Microsoft 365 Familia. Después de todo, suele ocurrir que, tanto en el ámbito empresarial como en el privado, no necesariamente se quiere o necesita ver todo lo que se puede ver en una imagen que se quiere presentar. O es importante llamar la atención sobre una sola sección de la imagen. Por ello, la posibilidad de resaltar secciones de la imagen y recortar imágenes con PowerPoint 2021, por ejemplo, resulta ideal. Al fin y al cabo, una presentación con imágenes vive a través de motivos atractivos, detalles de imagen impresionantes y formas sorprendentes. Esto subraya el mensaje de un texto y despierta la curiosidad del espectador. Si puede recortar una foto digital y resaltarla como sección de imagen de PowerPoint, podrá mejorar enormemente su presentación en un PC con sistema operativo Windows 11 Pro o Windows 11 Pro N.
Recortar imágenes: así funciona
No necesitas un programa especial para recortar una imagen de PowerPoint. Con la propia herramienta de Windows 11 Education o Windows 11 Enterprise, puedes recortar fácilmente una foto en unos pocos pasos:
- En la pestaña„Insertar→ Imágenes „, inserta primero el motivo en el lugar adecuado de la diapositiva.
- Deja la foto activada y luego ve a la pestaña „Herramientas de imagen„
- Ahora haga clic en „Recortar“ en el grupo „Tamaño „
- Ahora se puede recortar la foto – a una forma específica o según una relación de aspecto deseada.
- La sección marcada en la foto se puede ampliar, reducir o mover al tamaño deseado con la ayuda de las marcas de recorte.
- Cuando todo esté como se desea, sólo hay que hacer clic junto a la forma para que PowerPoint guarde los cambios.
Todo el proceso se puede deshacer con la pestaña Formato de imagen → Restablecer imagen → Restablecer imagen y tamaño.

Recortar más de una imagen de PowerPoint a la vez
A veces es práctico poder recortar no sólo una, sino varias imágenes al mismo tiempo con PowerPoint bajo Windows 11 Pro para Workstation, por ejemplo. Por ejemplo, cuando dos imágenes se colocan una al lado de la otra en la diapositiva pero son demasiado grandes o demasiado pequeñas. En ese caso, basta con mantener pulsada la tecla CTRL y arrastrar el marcador de recorte lateral hacia dentro o hacia fuera según corresponda. Si desea recortar los cuatro lados de las imágenes de PowerPoint, mantenga pulsada la tecla CTRL y arrastre una de las marcas de recorte en una esquina.
La forma especial crea ambiente
Si las imágenes se muestran siempre en forma rectangular o cuadrada, pueden resultar un poco aburridas. Sin embargo, puedes crear una atmósfera especial si no sólo recortas las imágenes de PowerPoint, sino que también les das una forma inusual de presentación.
- Para ello, selecciona una imagen y haz clic en la mitad superior del botón „Recortar“ de la pestaña „ Formato de imagen„
- Seleccione „Recortar a laforma
- Selecciona la forma adecuada, como una elipse, un círculo, un hexágono o similar. La foto aparecerá automáticamente con el contorno de la forma seleccionada.
- A continuación, haz clic en la mitad superior del botón „Recortar “ para que aparezcan las marcas de recorte.
- Ajusta ahora el tamaño y la proporción de la forma.
- Dentro de la forma, la imagen puede moverse para encontrar el recorte adecuado .
- Un clic del ratón fuera de las marcas guarda la imagen en la forma elegida.
- El resultado puede deshacerse con el comando de teclado „Ctrl + Z“.
Imagen de cabecera: ©vladim_ka, stock.adobe.com
OneNote: Cómo integrar un bloc de notas en los equipos
OneNote: cómo integrar un bloc de notas en los equipos
Muchos todavía se enfrentan al trabajo diario sin un cuaderno OneNote: tienes una idea y la apuntas en un papel entre medias. También garabateas el número de teléfono al que quieres que te llame un compañero. Descubres una gran oferta de ahorro en Internet y apuntas la URL en un trozo de papel… En un santiamén te pierdes entre todos esos trozos de papel y al final ya no encuentras nada. Y sin embargo, todos los que han estado trabajando con uno de los paquetes de Windows 11 por ejemplo con Microsoft Office 2021 Estándar o Microsoft Office 365 Hogar tienen a mano una herramienta que hace innecesario este papeleo: el bloc de notas OneNote.
Qué es el cuaderno de OneNote?
Word, Excel, PowerPoint y Outlook son familiares para cualquiera que utilice un PC con Windows 11 Home, Windows 11 Pro o Windows 11 Pro N, Microsoft Office 2021 Hogar y Empresa o Microsoft 365 Familia funciona. Sin embargo, muy pocas personas saben que el bloc de notas OneNote ya está instalado. Se trata de un cuaderno digital que puede utilizarse para sustituir calendarios, libretas y notas. Se pueden insertar y gestionar cómodamente bocetos, notas manuscritas, gráficos, imágenes, listas y documentos. Los contenidos multimedia, como correos electrónicos, páginas web y vídeos, también se pueden organizar bien con el bloc de notas OneNote. Como además se puede guardar todo el contenido en la nube, no hay peligro de extraviar u olvidar nada.

OneNote como parte de los equipos
Uno de los componentes de la suite Microsoft Office como Microsoft 365 Business Premium en el sistema operativo Windows 11 Education o Windows 11 Enterprise se encuentra la plataforma de comunicación Teams. OneNote también está integrado en ella. Trabajar con ella facilita muchos procesos y es muy sencillo:
Crear nueva libreta
Crear un cuadernorequiere cuatro pasos:
- En la página de inicio de Office, haz clic en el icono de OneNote de la izquierda.
- Haga clic en el botón "+ NewNotebook".
- Introduzca el título de la libreta y confirme con "Crear".
- Aparece un mensaje para pulsar la tecla Intro para poder crear una primera sección en el cuaderno nuevo de OneNote.
Compartir libreta
Para trabajar juntos, se puede compartir el bloc de notas de OneNote:
- En la web bajo OneNote, abra el Abre el cuaderno que desea compartir.
- En "Archivo" seleccione "Compartir y luego seleccione "Compartir con otros".
- En la columna de la izquierda, debajo de "Compartir" debe "Invitar a gente debe estar activado.
- En el campo "Para" introduzca la dirección de correo electrónico de la persona con la que desea compartir el cuaderno de OneNote.
- En el campo inferior puede introducir una breve Nota para el destinatario.
- Si no desea que el destinatario pueda editar el contenido después de compartir el cuaderno de OneNote, debe hacer clic en el enlace azul "Los destinatarios pueden editar elementos" cambiar la configuración de los permisos.
- Envía la invitación con "Compartir".
Exportar cuaderno OneNote
Por ejemplo, como copia de seguridad o para utilizar las notas en otro formato, se pueden exportar secciones individuales o incluso todo un cuaderno de OneNote:
- En OneNote abra el Abra la página que desea exportar.
- Haga clic en "Exportar" en la pestaña"Archivo ".
- Especifique si el ordenador debe exportar sólo una sección o todo el cuaderno de OneNote.
- Dé formato a para la exportación. Puede elegir entre el formato de OneNote, PDF o Word.
- Haga clic en "Exportar" y seleccione una ubicación de almacenamiento.
Exportar un cuaderno de OneNote guardado
Si el cuaderno está guardado en una nube o en OneDrive, por ejemplo, también hay que exportarlo para poder seguir trabajando en él. Así se hace:
- Con la Cuenta de usuario de Microsoft inicia sesión.
- En la navegación "Más blocs de notas seleccione.
- En "Mis cuadernos haga clic con el botón derecho del ratón en el cuaderno correspondiente.
- Aparece una nueva ventana de menú, en la que haga clic en "Exportar cuaderno haga clic.
- Establecer ubicación de almacenamiento
El PC crea automáticamente un archivo zip del cuaderno OneNote exportado. Sólo hay que descomprimirlo para utilizar el bloc de notas como de costumbre
Imagen de cabecera: ©monticellllo, stock.adobe.com
PowerPoint - Fundido de imágenes una tras otra
PowerPoint - Fundido de imágenes una tras otra
Crear una presentación de PowerPoint es una cosa. Otra es hacer que esta presentación también sea variada. En este tutorial, explicamos cómo añadir efectos y fundir imágenes de PowerPoint una tras otra al crear una presentación de PowerPoint.
Lo que su PC debe tener para PowerPoint 2021
Los ordenadores antiguos ya no sirven para la nueva versión de PowerPoint. En cualquier caso, Windows 11 es el mejor sistema operativo. La herramienta de gran complejidad PowerPoint 2021 puede utilizarse en todo su potencial con Windows 11 Home y Windows 11 Pro o Windows 11 Pro N, entre otros. El software con el que se puede crear fácilmente una presentación de PowerPoint incluye, por supuesto, Microsoft Office 2021 Standard. Microsoft Office 365 Home y Microsoft 365 Family también funcionan de forma excelente en los sistemas operativos de Microsoft Windows 11 Education y Windows 11 Enterprise. En el sector profesional o semiprofesional, Microsoft Office 2021 Home y Business y el software ofimático Microsoft 365 Business Premium han demostrado su valía. El paquete completo Windows 11 Pro for Workstation es la mejor opción en este caso.
Cómo añadir efectos a las imágenes en PowerPoint
Si quieres fundir imágenes una tras otra en uno de los sistemas Windows 11, por ejemplo con Microsoft Office 2021 Standard o Microsoft 365 Family PowerPoint, primero tienes que añadirles efectos. Para ello, primero haga clic en la imagen de la diapositiva que debe aparecer en primer lugar en la presentación. Ahora navega hasta la pestaña „Animaciones“ y selecciona el efecto que más te convenga en el grupo „Animación“.
4 tipos básicos de animaciones posibles
Los numerosos efectos de animación que ofrece PowerPoint bajo Windows 11 Home, Windows 11 Pro o Windows 11 Pro N bajo Windows 11 Education, Windows 11, Enterprise o Windows 11 Pro para Workstation, por ejemplo, pueden dividirse en cuatro tipos básicos:
- Entrada: Determina cómo aparece la imagen en la diapositiva de la presentación.
- Enfoque: Con un clic del ratón, los objetos se pueden girar con el cursor.
- Salida: Determina el efecto con el que la imagen sale de la diapositiva.
- Trayectorias de movimiento: Hace que los objetos animados se „deslicen“ por la diapositiva siguiendo una trayectoria predefinida.

Desvanece fácilmente las imágenes de PowerPoint una a una
Después de cada imagen se ha proporcionado con efectos, ahora también deben ser desvanecido en un orden determinado. Para ello, es necesario definir el comportamiento de inicio de cada animación, así como su duración. Para que PowerPoint pueda fundir las imágenes una tras otra, proceda de la siguiente manera:
- Duración: Haga clic en la imagen animada, introduzca el número de segundos durante los que debe mostrarse la imagen en el campo „Duración“ del grupo „Duración de la visualización“.
- Retraso: aquí puede retrasar la animación de imágenes individuales después del inicio real. También aquí debe introducirse la duración del retardo en segundos.
- Inicio: El momento en que debe aparecer una imagen animada puede seleccionarse mediante varias opciones:
- „Iniciar al hacer clic“ inicia la animación con un clic del ratón.
- „Con anterior“ hace que la animación comience al mismo tiempo que la de la secuencia anterior. Atención: ¡Con este ajuste, varias animaciones son visibles al mismo tiempo!
- „Después del anterior“ hace que las imágenes de PowerPoint se desvanezcan una tras otra, pero inmediatamente después del efecto anterior
- „Vista previa“ en la pestaña „Animaciones“ le permite probar las animaciones en su orden.
Consejos para organizar los efectos
Con todas las posibilidades que ofrece PowerPoint 2021, es posible perderlo todo de vista, dependiendo del número de efectos y animaciones. Para evitar que esto ocurra, todos los efectos pueden organizarse muy fácilmente. Si primero haces clic en la opción „Animación avanzada“ de la pestaña „Animaciones“ y luego en „Área de animación“, aparecerá el área de animación completa. Aquí aparecen ordenadas todas las animaciones seleccionadas de la diapositiva. Ahora puedes cambiar fácilmente ajustes como la duración o el inicio del efecto. Con el botón derecho del ratón, puede acceder a un menú contextual que ofrece otras muchas opciones. Por cierto, el orden en que se van a producir las animaciones se puede cambiar simplemente arrastrando y soltando.
Imagen de cabecera: ©Gorodenkoff, stock.adobe.com