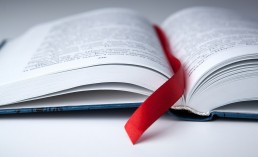Insertar y eliminar marcadores en Word: ¡así se hace!
Insertar y eliminar marcadores en Word: ¡así se hace!
Para volver a encontrar información rápidamente, muchas personas solían marcar con la oreja la página que querían volver a leer más tarde cuando leían libros. En los programas modernos de tratamiento de textos, como Word (que forma parte de Microsoft Office 2021 Standard y se puede encontrar, entre otros, en Windows 11 Home ), un marcador cumple prácticamente la misma función: marca un lugar en el documento de texto que quieres volver a encontrar rápida y fácilmente, ¡como un marcador en un libro! Puedes descubrir cómo insertar y editar un marcador de Word aquí.
Realmente práctico: Crea un marcador de Word
Ya conoce una ventaja del marcador de Word dentro de Microsoft Office 2021 Hogar y Empresa: el marcador es una herramienta útil para encontrar pasajes de texto relevantes incluso en un documento de Word largo, independientemente del sistema operativo(Windows 11, Windows 11 Pro). Pero esa no es la única ventaja de establecer un marcador de Word. Los pasajes marcados también son extremadamente útiles para los enlaces. Y es que un índice con marcadores resulta especialmente práctico en documentos de texto muy extensos: en cuanto haces clic en una palabra determinada o en el título de un capítulo, el cursor salta automáticamente al lugar correspondiente del documento.
Word: Añade marcadores en 6 pasos
Con unos pocos clics podrás añadir un marcador en un documento, por ejemplo, en Microsoft Office 365 Hogar:
- En primer lugar, vaya a la sección del texto que desea marcar como favorito en Word.
- A continuación, marque una palabra o incluso el título de un capítulo completo. También es posible situar simplemente el cursor en un punto concreto del documento.
- A continuación, abra el menú „Insertar“ de la cinta de opciones.
- Haga clic en el icono„ Marcador“.
- En el campo „Nombre del marcador“ del cuadro de diálogo que se abre, introduzca un nombre claro para el marcador deseado.
- Haga clic en „ Añadir“ y ya está.
Para encontrar más tarde el lugar exacto que ha marcado, sólo tiene que pulsar la combinación de teclas „CTRL+G“ . Se abrirá el cuadro de diálogo „Buscar y reemplazar“ y podrá abrir la pestaña „Ir a“. En la opción „Ir a elemento“, haga clic en „Marcador“. A continuación, introduzca o haga clic en el nombre definido anteriormente.
Añadir un enlace a un marcador
Para saltar a un lugar en el texto sin activar el cuadro de diálogo del marcador de texto, también puede proporcionar palabras, frases y también imágenes con un hipervínculo, que luego también crea un enlace al lugar del texto deseado:
- Seleccione la palabra, sección o imagen para el enlace.
- Pulse el botón derecho del ratón y haga clic en „Enlace“
- Seleccione la opción „Documento actual „.
- Seleccione de la lista el título o marcador de texto que desea enlazar.
- Confirme con „Aceptar„.
Volver a borrar el marcador
¿Ha colocado el marcador en el lugar equivocado? Proceda como se indica a continuación para eliminar un marcador existente en Word (por ejemplo, en Microsoft 365 Familia o Microsoft 365 Business Premium):
- Haga clic en „Insertar > Marc ador“.
- haga clic en„Nombre“ o „Ubicación “ para ordenar la lista de marcadores.
- Active el marcador que desea eliminar y haga clic en „Eliminar“.
- Si el marcador tiene un enlace, haga clic con el botón derecho en el texto del enlace y haga clic en „Eliminar enlace„.
¿Qué hacer si aparece el error de Word „Marcador no definido“?
De vez en cuando, aparece un mensaje de error en los paquetes de Microsoft instalados en Windows 11 Education, Windows 11 Enterprise y Windows 11 Pro for Workstation. Esto suele ocurrir cuando se ha editado o eliminado el pasaje de texto correspondiente. Entonces el error de Word es „Marcador no definido“. Esto es lo que puede hacer en este caso:
- Solución 1: Primero haga clic con el botón derecho del ratón en „Directorio à Actualizar directorio „
- Solución 2: A menudo se puede borrar un texto borrado o modificado con la combinación de teclas „CTRL + Z“
- Solución 3: Convierta el marcador de texto erróneo en texto estático marcando el texto correspondiente y pulsando la combinación de teclas „CTRL + MAYÚS + F9″ .
Imagen de cabecera: ©mizar_21984, stock.adobe.com
Marcar texto con precisión en Word
Resalte texto con precisión en Word: ¡así se hace!
Cualquiera que utilice Windows 11 Home en casa o Windows 11 Enterprise en el trabajo y trabaje con Microsoft Word 2021 o Microsoft 365 querrá y necesitará utilizar esta función de vez en cuando: Marcar pasajes de texto en Word. Puede haber muchas razones diferentes para ello, pero a menudo conduce a problemas, especialmente con textos más largos – si usted no sabe nuestros pequeños trucos, que explicamos aquí.
Razones por las que tiene que marcar pasajes de texto en Word
A veces hay que marcar una palabra, una frase o un solo párrafo en un documento de texto de Microsoft Word, a veces incluso pasajes enteros, que a menudo pueden extenderse a lo largo de varias páginas. Esto puede ser necesario, por ejemplo, si desea copiar un párrafo del texto o eliminarlo por completo. Incluso si desea mostrar determinados pasajes del documento con otro tipo de letra o color, si desea poner una frase en negrita o cursiva, tiene que marcar el lugar correspondiente en Microsoft Word. Si desea dar formato a un texto, a veces es necesario subrayar determinados pasajes en color, establecer sangrías o añadir caracteres de texto o listas con viñetas a párrafos individuales. Para todo ello, hay que marcar en Word la parte deseada del texto.

Marcar áreas en Word – estos métodos están disponibles
Hay varios enfoques para dar formato a un texto o marcarlo en Microsoft Word, que nos gustaría examinar con más detalle aquí.
- Marcar pasajes de texto en Word con el botón izquierdo del ratón: Este es probablemente el método más común utilizado por muchos usuarios. Basta con situar el cursor al principio del pasaje que se desea marcar y luego, manteniendo pulsado el botón izquierdo del ratón, arrastrarlo hasta donde se desea que termine la marca.
- Doble clic y triple clic: Si hace doble clic rápido con el ratón sobre una palabra, ésta se marca automáticamente. Un triple clic rápido marca el párrafo sobre el que se ha hecho clic.
- Combinación de teclas „Ctrl+A“: Si quieres ahorrarte la molestia de utilizar el ratón, sólo tienes que seleccionar esta combinación de teclas para marcar todo el texto en Word.
- Utilice combinaciones de teclas para marcar letras sueltas: Si sólo desea marcar letras o caracteres individuales, puede utilizar estas combinaciones de teclas manteniendo pulsada la tecla „Mayúsculas“:
- La flecha hacia la derecha marca el carácter siguiente
- La flecha hacia la izquierda marca el carácter anterior
- La flecha hacia arriba marca la línea superior
- La flecha hacia abajo marca la línea inferior
- Utilice la combinación de teclas para marcar secciones enteras de texto: Marca la combinación de teclas „Mayús+Ctrl“ junto con:
- Flecha derecha para marcar la palabra siguiente o la palabra actual desde la posición del cursor hasta el final
- Flecha izquierda marca la palabra anterior o la palabra actual desde la posición del cursor hasta el principio
- Flecha arriba para marcar el texto al principio del párrafo
- La flecha hacia abajo marca el párrafo actual hasta el final
- Marcar con la tecla F8: Si desea marcar partes individuales de texto de un párrafo en Microsoft Word -ya sea en la versión completa 2016 Multilanguage o en la versión completa 2019 Multilanguage-, colocar el cursor con precisión en el lugar correcto puede salir mal rápidamente. Sin embargo, si lo coloca en la posición del texto desde la que desea marcar y, a continuación, pulsa la tecla F8, resulta realmente cómodo. Entonces todo lo que tienes que hacer es mover el cursor hasta el lugar donde quieres que termine la selección – y se seleccionará exactamente esta sección intermedia. Si tal vez no ha dado en el punto exacto con el cursor, tampoco hay problema. El punto final puede colocarse en una posición diferente en cualquier momento utilizando el método F8.
- Si se pulsa la tecla F8 dos veces seguidas mientras el cursor está inmóvil, se marca la palabra sobre la que descansa el cursor en ese momento, de forma similar a un doble clic del ratón. Si se pulsa la tecla tres veces, se resalta el párrafo actual, y si se pulsa la „tecla mágica“ cinco veces, se resalta todo el texto del documento de Microsoft Word desde Microsoft Office 2021 o Microsoft 365.
Si pulsa la tecla una o dos veces con demasiada frecuencia, puede volver a la selección anterior con la combinación „Mayús+F8“. La tecla Esc finaliza el modo de marcado.
Imagen de cabecera: ©lassedesignen, stock.adobe.com
Activar macros en Microsoft Word y Excel
PowerPoint: Editar el enlace Excel sin problemas
Cualquiera que trabaje con Microsoft Office 2021 o Microsoft 365 probablemente haya oído hablar de ello: conviene activar macros para trabajar con mayor eficacia. Se supone que Microsoft Word y Microsoft Excel en particular se benefician de ello. Pero muchas personas no saben qué son realmente estas ominosas macros y cómo activarlas. Para todos ellos, aquí están nuestras instrucciones.
¿Qué son las macros en Microsoft Word y Microsoft Excel?
Básicamente, las macros son comandos del PC que facilitan y aceleran enormemente los procesos de trabajo que se realizan una y otra vez. Esto significa que las macros en Microsoft Word o Microsoft Excel, por ejemplo, guardan estos comandos y los ponen automáticamente a disposición cuando se necesitan con un simple clic del ratón. Estas instrucciones o comandos recurrentes se ejecutan con la ayuda de las macros, ya sea a través del ratón o conjuntamente mediante una combinación de teclas. En las hojas de cálculo de Excel, por ejemplo, los datos pueden organizarse, formatearse e importarse rápidamente haciendo clic en un símbolo definido o utilizando una combinación de teclas específica. O las frases que se repiten constantemente en la correspondencia, como „Atentamente“, no tienen que escribirse debajo de la carta, sino que pueden insertarse automáticamente debajo de cada carta con una macro. De este modo, las macros registran o ejecutan automáticamente un texto escrito una vez o una secuencia de comandos utilizados con frecuencia. Sin embargo, para poder hacer esto, primero deben „aprender“ qué pasos de trabajo deben grabar. Por lo tanto, primero debe activar las macros para poder trabajar con ellas.
Activación de macros en Microsoft Office 2021
En primer lugar, decida si desea activar macros de Excel o macros de Word. En consecuencia, abra el programa deseado en Microsoft Office 2021 o Microsoft 365 y proceda como se indica a continuación:
- En Microsoft Word o Microsoft Excel 2010, ve a la pestaña Archivo.
- Seleccione las opciones.
- Vaya a la sección Centro de seguridad (Centro de confianza).
- Haga clic en el botón Configuración del Centro de seguridad (Configuración del Centro de confianza).
- Ahora ve a la sección Configuración de macros (Configuración de macros).
- Haga clic en Activar todas las macros (Activar macros VBA).
- Confirme los cambios con Aceptar.
Ahora las macros pueden programarse en Microsoft Excel o Microsoft Word para facilitar el trabajo. Para crear macros, haga clic en „Ver“ en la parte superior de la barra de menús de Excel – en el extremo derecho se encuentra el área de macros donde puede crear nuevas macros con la función „Grabar macro…“. Puede definir cada macro con las siguientes propiedades:
- Nombre de la macro
- Combinación de teclas con la que desea activar la macro
- Grabar macro en
- Descripción (opcional)

Activación y programación de las macros de Excel
En primer lugar, hay que activar las macros en Microsoft Excel como se ha descrito anteriormente. Para programar los comandos automatizados individuales, todavía se llevan a cabo los siguientes pasos:
- En la parte superior de la barra de menús de Excel, haga clic en „Ver“.
- A la derecha, en el área de macros, cree nuevas macros con la función „Grabar macro…“.
- Cada macro individual debe definirse con determinadas propiedades
- Nombre de la macro
- Combinación de teclas que debe activar la macro
- Ubicación de almacenamiento de la macro
- Si lo desea, descripción de la macro
Activar macros de Word con un botón
Las macros de Word pueden activarse no sólo mediante una combinación de teclas específica, sino también mediante un botón definido:
- Vaya a la pestaña „Ver“ de la barra de menús y haga clic en el símbolo de „Macros“.
- En el menú contextual, seleccione la opción central „Grabar macro“.
- Defina ahora el „Nombre de la macro“.
- La selección „Guardar macro en“ ofrece la opción „Todos los documentos (Normal.dotm)“ para utilizar la macro en todos los documentos de Word.
- Seleccione ahora la opción „Botón“ en „Asignar macro“.
- Haz clic en la macro recién creada („Normal.NuevasMacros.NombreMacro“)
- haz clic en „Añadir“.
- Con el botón „Cambiar“ puede asignar a la macro un símbolo y un nombre adecuado.
- Confirme con „Aceptar“.
A partir de ahora, el símbolo asignado a la macro aparecerá en el botón situado encima de la barra de menú. Si ahora desea activar esta o varias macros, sólo tiene que hacer clic en el símbolo correspondiente en la posición de texto correspondiente.
Vincular Outlook, Word y Excel
Enlaza Outlook, Word y Excel: ¡así funciona!
En este artículo te mostramos cómo vincular Microsoft Outlook, Word y Excel. Ya sea para uso privado o de negocios – el paquete de Office en el PC facilita muchos procesos de trabajo y permite una presentación limpia de una amplia variedad de documentos. Con Microsoft Word se pueden crear textos formateados, Microsoft Excel es el programa por excelencia para hojas de cálculo, cálculos y procesamiento de datos. Y, por último, Microsoft Outlook se utiliza para gestionar todos los correos electrónicos y organizar las citas con ayuda del calendario integrado.
Unir Word y Excel
En el día a día de la oficina, a menudo es necesario integrar una tabla en un documento de Microsoft Word. Ésta puede crearse en el propio programa o simplemente vincularse a una tabla de Microsoft Excel. Para ello, abra primero el archivo Excel correspondiente. Ahora marque la tabla o secciones individuales de la tabla y cópielas con el comando de teclado „CTRL+C“. A continuación, abra el documento de Microsoft Word en el que desea insertar la tabla o partes de ella. Dirija ahora el cursor al lugar donde debe aparecer la tabla. Con el comando de teclado „CTRL+V“ puede colocarla exactamente allí. La desventaja, sin embargo, es que ahora los cambios en la tabla sólo pueden hacerse con las funciones de Microsoft Word. Es más cómodo poder insertar un enlace de Excel en Word. Cómo enlazar Word con Excel:
- En primer lugar, seleccione la tabla correspondiente en Microsoft Excel y cópiela utilizando el comando de acceso directo.
- En el documento de Microsoft Word, haga clic en la flecha situada bajo „Insertar“ en la pestaña „Inicio“ y seleccione „Insertar contenido“ en el menú desplegable.
- En la nueva ventana, haz clic en „Insertar enlace“.
- A continuación, seleccione „Objeto de libro de Microsoft Excel“ en la ventana de menú y confirme con „Aceptar“.
- Los cambios que se realicen ahora en la tabla de Microsoft Excel aparecerán automáticamente en el documento de Microsoft Word.

Vinculación de Microsoft Outlook con Word y Excel
Con una cuenta Microsoft, es fácil armonizar las funciones de las tres herramientas. Así, no sólo se pueden insertar enlaces de Excel en Word. Pero las tareas, citas y cambios también pueden ser vistos en diferentes dispositivos finales por diferentes empleados. El primer paso es preparar la barra de herramientas para un acceso rápido.
- Para ello, haga clic con el botón derecho del ratón en un símbolo de la barra de herramientas.
- Seleccione la opción „Personalizar la barra de herramientas de acceso rápido“. Se abrirá un nuevo cuadro de diálogo (según el programa seleccionado en Microsoft Word o Microsoft Excel).
- En la entrada „Barra de herramientas de acceso rápido“ de la barra de navegación, en el campo de lista „Seleccionar comandos“, seleccione la opción „Comandos no incluidos en la cinta“.
- En la lista, haga clic en „Crear tarea de Microsoft Outlook“ y actívela.
Una de las ventajas de esta opción es que el documento enviado a través de Microsoft Outlook permanece en el PC original. Antes de enviarlo, se puede „liberar“ o „bloquear“ para impedir o posibilitar su edición por otras personas. De este modo, las tareas pueden distribuirse rápidamente y sin esfuerzo cambiando de programa. Tiene sentido distribuir tareas, por ejemplo, cuando se trabaja en un documento de Word o en una hoja de cálculo de Excel. Y el empleado necesita ser informado de un cambio de plazo, por ejemplo. Entonces no es necesario crear primero esta nueva tarea en Microsoft Outlook. En su lugar, se puede mostrar directamente en el documento en el que se está trabajando. Si no hay otras tareas asociadas al documento, puede enviarse a todos los contactos o a contactos individuales de la libreta de direcciones de Outlook, sin tener que cambiar de programa. También se pueden añadir nuevos destinatarios en cualquier momento utilizando la función de tabla.
Consejo: Trabajar con marcadores fluorescentes en documentos de Microsoft Word
Si varias personas trabajan juntas en un documento de Microsoft Word, tiene sentido marcar con marcadores pasajes de texto especialmente importantes. Estos marcadores permiten encontrar rápidamente determinadas secciones del texto, especialmente en un documento extenso o en un directorio compartido con Outlook. Así, por ejemplo, los contactos que antes no participaban pueden seguir trabajando en ellos como una tarea o realizar cambios.
Imagen de cabecera: © Prima91, stock.adobe.com
Formatee su artículo científico en unos pocos pasos
Dé formato a su artículo científico en pocos pasos
Para puntuar con una tesis de licenciatura, máster, diplomatura o doctorado, se prescribe un formato muy específico. Incluso las mentes más brillantes se desesperan a veces por establecer la numeración de páginas o los márgenes correctos en Word. ¿No hay algunos trucos en Microsoft Office 365 Hogar o Microsoft Word para dar formato a tu trabajo académico sin arriesgarte a un ataque de nervios? Sí, los hay, y te mostramos cuáles son
¿Qué áreas debes formatear para un trabajo científico?
Dependiendo de la universidad, es posible que haya requisitos muy específicos sobre cómo debe ser el formato en Word. Por lo tanto, es útil averiguar exactamente cuáles son los requisitos de la universidad antes de formatear el documento para el trabajo académico. En general, sin embargo, siempre hay que tener en cuenta estos puntos a la hora de dar formato a un trabajo científico:
- Tipo y tamaño de letra
- Interlineado
- Márgenes de página
- Numeración de páginas
- Portada
Con el formato en Word, básicamente es bastante sencillo – ¡si sabes cómo!
Formato de fuente y tamaño de fuente
Si quieres dar formato a un artículo científico, debes asegurarte de elegir un tipo de letra consistente y fácil de leer. Por lo general, se utiliza la fuente Times New Roman, con serifa, a veces algo anticuada, o la moderna Arial, sin serifa. Para el cuerpo del texto, el tipo de letra debe ser de 12 puntos, y para los títulos, de 14 puntos.
Elija el interlineado correcto
Los textos se formatean como texto justificado, es decir, a ras de izquierda y derecha para que nada ondee en los bordes. Por regla general, el interlineado es de 1,5; sólo para las notas a pie de página puede elegirse un interlineado sencillo. Recuerde los márgenes Especialmente en los tipos justificados, es importante que los márgenes -el espacio entre las letras y el borde de la página- sean lo suficientemente grandes, porque así se facilita la lectura. Antes de empezar a escribir, el documento debe estar configurado de modo que los márgenes siguientes estén preformados:
- márgenes superior e inferior de 2 a 2,5 cm cada uno
- margen izquierdo de 3 a 3,5 cm
- margen derecho de 2 a 2,5 cm
Formato del artículo científico y numeración de las páginas
Lo primero es lo primero: ni la portada ni el índice llevan número de página (paginación). Dependiendo de cómo esté estructurada la tesis de licenciatura, doctorado, etc., la paginación puede comenzar en la tercera página o en la página que contiene la introducción. El número de página se establece en el formato en el centro del pie de página o justificado a la derecha. Para iniciar la numeración de páginas sólo a partir de la página 3 al formatear en Word, es necesario seguir algunos pasos:
- se inserta un salto de sección en la página 2
- el pie de página no debe estar vinculado al pie de página anterior
- ahora comience con el comando „Formatear números de página“ desde la 1

Cómo hacer que funcione la portada
Casi todas las universidades exigen una portada para los trabajos académicos. Contiene los datos clave más importantes y debe ofrecer a los examinadores una visión rápida de los aspectos formales del trabajo. En cierto modo, es como la portada de un libro: ¡tiene que causar una buena primera impresión! La portada debe incluir la siguiente información
- El tipo de tesis (tesis de licenciatura, tesis de máster, tesis doctoral, etc.)
- el título y posiblemente un subtítulo del trabajo académico
- Nombre de la universidad, si es posible también el logotipo en muy buena calidad de impresión
- El nombre del autor de la tesis y su número de matrícula
- los datos de contacto del autor
- los nombres de las personas que supervisaron al autor durante su trabajo
- si existe, el nombre del segundo corrector
- Nombre de la titulación o del departamento
- Fecha de presentación
Consejo: Cómo estructurar un trabajo de fin de grado o máster
En este tipo de trabajos académicos, el esquema correcto es crucial si quieres conseguir una buena nota. Normalmente, el esquema tiene este aspecto:
- Portada
- Resumen (prefacio/introducción)
- Índice
- Lista de imágenes utilizadas (si las hay)
- Lista de tablas utilizadas (si las hay)
- Lista de abreviaturas
- Texto continuo dividido en
- Introducción
- marco teórico
- Metodología
- Resultados
- Conclusión
- Bibliografía utilizada
- Apéndices, en su caso
- Declaración jurada
Imagen de cabecera: © monticellllo, stock.adobe.com
Microsoft Office - Optimizar el flujo de trabajo con Word
Microsoft Office: optimización del flujo de trabajo con Word
Desde Corona, el tema de la oficina en casa también ha cobrado fuerza en Alemania. Muchos empresarios han descubierto que sus empleados no tienen que sentarse necesariamente en la oficina para realizar determinadas tareas. Por supuesto, esto sólo funciona si en la oficina en casa se utiliza el mismo software que en la oficina de la empresa. Los paquetes ofimáticos de Microsoft son muy utilizados. El programa Word, en particular, se utiliza a menudo en la oficina doméstica. Cómo optimizar el flujo de trabajo con él, cómo estar a salvo de Pérdida de datos y cómo la descarga de Microsoft Office funciona de forma segura, explicamos aquí.
Eficacia en la oficina doméstica
Quienes trabajan en una oficina en casa pueden aumentar su conciliación laboral. Siempre que se tomen en serio algunas reglas: Lugar de trabajo: elescritorio y la silla deben ser igual de ergonómicos que en la oficina. Lo mejor sería una habitación separada en casa, o al menos un lugar donde haya mucho silencio para que el flujo de trabajo no se vea constantemente perturbado. Ritmo diario: aunque el ritmo de trabajo y de casa puede organizarse de forma más flexible, debe seguir existiendo una estructuraclara. El comienzo y el final del trabajo deben estar claramente definidos y respetarse en el despacho en casa, así como las horas de las pausas. También hay que acordar claramente cuándo se celebran las reuniones y cuándo se puede estar localizable por teléfono o correo electrónico. Pausas: La normativa sobre pausas también se aplicaen el trabajo a domicilio. Durante las pausas, puedes dar un paseo, airear la oficina o desconectar con un tentempié y una taza de café. Después, el trabajo es tanto más eficaz. Contactos con los compañeros: es importante mantener el contacto y el intercambio con los compañeros incluso cuandose está en casa. Reuniones como las llamadas diarias o semanales, llamadas telefónicas regulares y videoconferencias te mantienen al día y te hacen bien. Equipo de trabajo: El trabajo en casa suele realizarse con estaciones de trabajo PC. Aquí es crucial disponer de un buen ordenador y, sobre todo, del software adecuado. Con los diferentes paquetes de Microsoft Office se pueden hacer muy bien la mayoría de las actividades. La versión de descarga de Microsoft Office más adecuada es Microsoft Office 2019 Home y Business. Si ya se han instalado descargas de Microsoft Office más antiguas, puede merecer la pena al menos actualizar el programa de texto. Microsoft Word 2010 ofrece todo lo necesario para la introducción y edición de texto.

Después de la descarga de Microsoft Office
Una vez instalado el software adecuado, es hora de optimizar los flujos de trabajo con Microsoft Word 2010 . Para evitar la pérdida de datos, el almacenamiento en caché de los documentos es esencial. Microsoft Word 2010 crea automáticamente archivos de recuperación. La frecuencia con la que esto ocurre puede configurarse individualmente. Para ello, haga clic en „Opciones“ en el menú principal y, a continuación, en „Guardar“. En „Recuperar automáticamente la información de guardar todo“, se puede establecer el intervalo de tiempo de guardado. Consejo: Con el almacenamiento en la nube de Microsoft, OneDrive, se puede acceder a los datos desde todos los dispositivos con una app adecuada. Otro aspecto de seguridad para evitar la pérdida de datos. Los textos se pueden editar con Word después de la Descarga de Microsoft Office y luego aparecer en un documento que se ha configurado en consecuencia. Para ello, seleccione la función „Dictar“ en „Inicio“ y hable por un micrófono adecuado. En „Panel de control“ y „Facilidad de uso“, la opción de menú „Reconocimiento de voz“ permite incluso configurar el PC de modo que pueda controlarse completamente sin teclado ni ratón. Si hay que sustituir o cambiar una palabra o una frase entera de un texto, se puede hacer muy fácilmente con el atajo de teclado „Ctrl + H“. Si pulsa estas dos teclas simultáneamente, se abre una ventana con dos campos. En el superior se puede introducir la palabra. En el campo inferior „Sustituir por“, introduzca el término que debe sustituirse. Si sólo se busca una expresión en el documento, el campo inferior permanece vacío y se pulsa „Buscar“.
Imagen de cabecera: © maglara, stock.adobe.com
Enlazar Word y Excel - Trucos y consejos
Vinculación de Word y Excel - Trucos y consejos
Si quieres escribir y dar formato a textos en tu PC, Word es sin duda el programa elegido. Y si quieres crear diagramas y realizar cálculos, Microsoft Excel es el más adecuado. Ambos están disponibles juntos en varios paquetes de Microsoft Office. Pero si quieres insertar tablas o diagramas de Excel en Word, puede ser tedioso: un error puede introducirse rápidamente en el archivo fuente de Microsoft Excel debido a un ajuste poco limpio. Aquí mostramos cómo se puede evitar esto.
Qué puede hacer Microsoft Excel
Básicamente, Microsoft Excel es un programa especializado en hojas de cálculo que puede instalarse en los principales dispositivos y sistemas operativos. Sus funciones en detalle:
- Cálculos Los tipos de cálculos más importantes pueden realizarse entre varias celdas y complementarse con variables conocidas.
- Tablas y gráficos Las tablas numéricas pueden convertirse en datos visuales, por ejemplo para mostrar los resultados con mayor claridad en una presentación.
- Calendario Entre otras cosas, se pueden gestionar calendarios y eventos recurrentes.
- Gestión del inventario Se pueden utilizar listas de inventario y puntos de parada para realizar cálculos automáticos.
- Registro de tiempos Las horas de los proyectos, los tiempos de los empleados, etc. se registran en forma de tabla y se suman en el resultado.
- Formularios Además de las opciones de selección ya preparadas, el usuario puede crear fácilmente fórmulas estandarizadas para numerosos ámbitos de aplicación.
- Listas de correo electrónico Las listas estructuradas con todos los datos relevantes son adecuadas para mantener una visión general, por ejemplo, de los destinatarios de boletines informativos.
- Análisis de datos Los registros de datos detallados pueden descargarse y guardarse en formato csv, entre otras cosas.
- Contabilidad La planificación de gastos y presupuestos, los registros y las previsiones se calculan y actualizan automáticamente.
-

Integración de Microsoft Excel en Word: así funciona
Para vincular funcionalmente, por ejemplo, tablas de Microsoft Excel con un documento de Word, son necesarios varios pasos:
- En el documento de Microsoft Excel, primero se marca el área correspondiente de la tabla y se copia en el portapapeles.
- A continuación, se pega en el documento Word en el punto en el que debe aparecer la tabla. Si la tabla ya se ha creado en el formato correcto, debe seleccionarse "Vincular y mantener formato original" en las opciones de inserción. Si la tabla aún debe diseñarse libremente, la opción "Vincular y utilizar plantillas de formato de destino" es la correcta.
- Las pestañas "Diseño de la tabla" y "Disposición" permiten ajustar el diseño de la tabla.
Microsoft 365
Con el servicio de suscripción Microsoft 365 el servicio de suscripción garantiza que las últimas herramientas de Microsoft estén siempre disponibles. Se distingue entre planes Microsoft 365 para uso privado y para empresas, instituciones educativas y organizaciones sin ánimo de lucro. Los planes incluyen las aplicaciones de escritorio más importantes de Office, así como almacenamiento en línea adicional y funciones conectadas a la nube para la colaboración de archivos en tiempo real. Los más comunes para uso personal son:
- Microsoft 365 Familia para hasta 6 personas. Incluye apps potenciadas por IA, 1 TB de almacenamiento en la nube por persona y seguridad avanzada para todos tus dispositivos.
- Microsoft 365 Individual con las mismas características que En Familia, pero solo para un dispositivo.
Todas las versiones incluyen Word, Microsoft Excel, PowerPoint,OneNote, Outlook, Access y Publisher
Microsoft 365 Mac
Para los usuarios de Apple, estádisponible Microsoft 365 Mac.Aquí también es fácil trabajar con Word, Outlook, Microsoft Excel, PowerPoint o OneNote. Microsoft 365 Mac se ha desarrollado especialmente para ser compatible con funciones típicas de Mac, como el modo oscuro, la transferencia de cámara en macOS o Touch Bar.

Microsoft Office 2019, ¿la mejor opción?
¿Comprar Microsoft Office en lugar de suscribirse? ¡¡¡No hay problema!!! Para ello Microsoft Office 2019 ha sido desarrollado. Las apps de Office como Word, Outlook o Microsoft Excel tanto para PC como para Mac solo se pagan una vez. Tras la compra, se puede instalar el software o utilizar la función de descarga de Microsoft Office. Inconveniente: la compra no incluye actualizaciones. Si se desean más adelante, hay que adquirir una nueva versión principal de Microsoft Office a precio completo.
Imagen de cabecera: © dennizn, stock.adobe.com