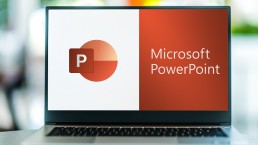Cambiar la firma de Outlook: ¡así se hace!
Cambiar la firma de Microsoft Outlook - ¡explicada de forma rápida y sencilla!
¿Cómo cambiar la firma de Outlook? Antiguamente, cuando todas las cartas aún se enviaban en papel, la llamada fórmula de despedida no podía faltar bajo ningún concepto. Algo así como „Saludos cordiales“ o „Atentamente“ y una firma personal eran imprescindibles. Pero, ¿quién dice hoy que esto ya no deba ser así en la correspondencia por correo electrónico? Si trabajas con Microsoft Outlook, por ejemplo en Windows 11 o Windows 11 Home, puedes crear fácilmente una firma de Outlook y cambiarla en cualquier momento.
¿Tengo que crear una firma de Outlook?
Eso depende de si está escribiendo un correo electrónico puramente privado o de negocios. En el sector empresarial, la firma es obligatoria en los correos electrónicos desde 2007. Esto significa que para los autónomos, trabajadores por cuenta propia o empresas, en cuanto envían una factura o una oferta por correo electrónico, deben incluir como información del remitente los mismos datos que en una firma. Estos datos mínimos son obligatorios:
- Nombre de la empresa
- nombre completo del propietario
- dirección para notificaciones
Afortunadamente, esto se puede hacer casi en un instante con Microsoft Outlook 2021. Y un gran logotipo de empresa, una firma ya hecha o incluso un retrato del remitente también se pueden integrar con bastante facilidad cuando se desea crear la firma de Outlook.
Y así es como se hace
Por ejemplo, en la versión completa de Microsoft Outlook 2019 Multilanguage con el sistema operativo Windows 11 Pro o Windows 11 Pro N, las firmas se pueden adjuntar automáticamente a todos los correos salientes. También es posible añadir una firma a correos electrónicos individuales. Si desea cambiar una firma de Outlook, proceda de la misma manera:
- En primer lugar, abra un nuevo mensaje de correo electrónico.
- Seleccione la opción„Firma“ en el menú „Mensaje „.
- En „Firma a editar“, seleccione la opción „Nueva“.
- En el cuadro de diálogo „ Nueva firma“, asigne un nombre a la firma.
- Utilice „Editar firma“ para escribir la fórmula de despedida personal. La fuente, el tamaño de la fuente, la alineación del texto y el color pueden especificarse fácilmente. Si más adelante desea modificar la firma de Outlook, también podrá editar cada uno de los puntos.
- Con la opción „Seleccionar firma predeterminada“ del menú desplegable „Cuenta de correo electrónico „, seleccione primero la cuenta correspondiente a la que se debe asignar la firma.
Consejo: Cada cuenta de correo electrónico en Outlook, por ejemplo en Windows 11 Educación, puede tener su propia firma individual. Cuanto más individuales y específicas sean éstas, más personalmente se sentirán dirigidos los destinatarios. En un contexto empresarial, esto puede tener un efecto más profesional.
- Si desea que todos los mensajes reciban la firma, seleccione una de las firmas en el menú desplegable „Mensajes nuevos“ .
- Si no desea que todos los mensajes nuevos reciban automáticamente una firma, simplemente haga clic en (ninguna)
- Si desea que la firma aparezca también en los mensajes de respuesta o en los reenvíos, seleccione una firma adecuada en„Respuestas/Renvíos“.
- Si no es necesario, seleccione la opción estándar ( ninguna).

Añadir la firma manualmente una a una
Si has decidido no añadir automáticamente una firma a cada correo electrónico, aún puedes añadir una firma, dirección, imagen, etc. a correos electrónicos individuales posteriormente. Seleccione un mensaje individual y elija la opción „Firma“ en la pestaña „Mensaje“. En el menú desplegable, puede seleccionar cada firma creada para que aparezca debajo del mensaje individual.
Añadir imagen, logotipo y firma
Con Microsoft Outlook también se puede crear una firma con imágenes o modificar la firma de Outlook en Windows 11 Enterprise y Windows 11 Pro para estaciones de trabajo.
- Para ello, seleccione Firma> Firmas en un nuevo correo electrónico.
- En el campo „Seleccionar firma para edición„, haga clic en la firma que desea dotar de un logotipo, una imagen o con la firma digitalizada (como imagen).
- Seleccione ahora el archivo de imagen correspondiente en el PC con el icono Imagen y conéctelo a la firma haciendo clic en „Insertar“.
- Haga clic con el botón derecho del ratón sobre la imagen en la pestaña „Tamaño “ para ajustar el área de la imagen.
Consejo: Si la casilla „Bloquear relación de aspecto“ está activada, se conservan las relaciones de la imagen.
Imagen de cabecera: ©monticellllo, stock.adobe.com
Mover carpetas en Microsoft Teams: ¡así se hace!
Mover carpetas en Microsoft Teams - explicado de forma rápida y sencilla
Mover carpetas en Teamsparece sencillo, pero no lo es tanto. Utilizando Windows 11 Hogar y también Windows 11 Pro para estaciones de trabajo se pueden hacer muchas cosas. Especialmente si también hay un paquete de herramientas como Microsoft Office 2021 Standard o Microsoft Office 2021 Hogar y Empresa está instalado. Especialmente en los últimos tiempos, Teams se ha consolidado como uno de los programas más populares. Pero es precisamente aquí donde se produce una y otra vez un problema, que en realidad se basa en un malentendido: Si quieres mover carpetas en Teams, simplemente no funciona. Aquí se explica qué hacer entonces.
La función „Carpeta“ en Equipos
Por ejemplo, con Microsoft Office 365 Hogar por ejemplo bajo Windows 11 Pro N puede utilizar la herramienta Equipos para recopilar archivos en carpetas. De este modo, los archivos relacionados se agrupan y no se pierde la visión de conjunto.
- Para poder compartir una carpeta de equipo con varias personas, haga clic primero en „Crear carpeta de equipo“ en el panel de la consola de administración „Crear carpeta de equipo en el panel de control de la consola de administración.
- En el siguiente paso, seleccione la ubicación de almacenamiento haciendo clic en „Almacenamiento de mandatos existente“ y luego en „Almacenamiento de cliente predeterminado“ seleccionado.
- Ahora nombre la carpeta con un nombre corto y conciso Nombre (¡no utilice caracteres especiales!). Pulse „botón botón.
- Distribuya las autorizaciones de acceso en „Personal y en el segundo paso „Añadir responsables es posible.
Al cabo de unos instantes, la carpeta estará disponible para todos los participantes autorizados, ya sea en la unidad Datastore, por ejemplo en Windows 11 Educación o en Windows 11 Enterprise o bien se muestra en los ordenadores, por ejemplo con Familia Microsoft 365 en la interfaz web. Sin embargo, no es fácil mover la carpeta Teams.
Mover la carpeta Equipos solo es posible a través de un desvío
Por supuesto, sería práctico poder mover una carpeta de Equipos con un simple clic del ratón. A algunos usuarios les molesta que esto no funcione tan fácilmente. La propia Microsoft es consciente del problema, y cuando se le pregunta, la empresa promete idear algo. Hasta entonces, sin embargo, sólo hay una manera de mover las carpetas de Teams. Y es a través de SharePoint.

¿Qué es SharePoint?
Es un sistema basado en un sitio web que optimiza la colaboración entre distintos empleados, determinadas aplicaciones de flujo de trabajo, bases de datos de listas y funciones de seguridad. Numerosas empresas utilizan el programa, por ejemplo, como intranet, portal de empresa, sistema de gestión de documentos o como pura base de datos de conocimientos. Las mayores ventajas de SharePoint son la automatización de tareas manuales que consumen mucho tiempo, la organización estructurada de los datos y el enorme ahorro de tiempo gracias a un menor tráfico interno de correo electrónico. Muchos paquetes de Microsoft incluyen SharePoint como herramienta integrada, pero también está disponible la versión en la nube SharePoint Online. SharePoint puede utilizarse, por ejemplo, bajo Microsoft 365 Business Premium Se pueden crear sitios web y almacenar, estructurar -y también compartir- información de forma segura. Para mover una carpeta creada en Teams, proceda de la siguiente manera:
- Seleccione la carpeta que desea mover y haga clic con el botón derecho del ratón en el „menú de tres puntos de la derecha.
- Opción „Abrir en SharePoint opción.
- La carpeta y los archivos que contiene se guardan ahora automáticamente en SharePoint.
- Ahora la carpeta puede colocarse en otra ubicación, por ejemplo en un nivel jerárquico superior, de dos formas distintas.
Método 1: arrastrando y soltando
- Para ello, basta con „mantener“ la carpeta correspondiente con el cursor del ratón y arrastrarla hasta el nivel deseado.
- Para asegurarse de que la carpeta se muestra ahora en el lugar correcto, actualice la página en el paso siguiente.
- En el navegador, como Chrome, vaya a la pestaña „Ver“.
- Seleccione la opción „Recargar esta página“.
Método 2: a través de „Mover a
- En el „menú de tres puntos“ situado junto a la carpeta, ahora puede seleccionar la opción „Mover a se puede seleccionar.
- Se abre un menú en el borde derecho de la pantalla.
- Seleccione la opción „Buscar sitio web“.
- Haga clic en el evento de equipo correspondiente.
- Seleccione el destino.
- Si es necesario, seleccione un subdestino y haga clic en la opción de menú „Mover aquí“.
Imagen de cabecera: ©Renan, stock.adobe.com
Dibujar formas en OneNote: ¡así se hace!
Dibujar formas en OneNote: explicado de forma rápida y sencilla
¿Cómo dibujar formas? OneNote, por ejemplo, en Microsoft Office 2021 Standard en Windows 11, se considera una de las mejores herramientas cuando se trata de hacer notas rápidas, registros o bocetos. Para una mejor ilustración y visión de conjunto, un círculo o un triángulo, por ejemplo, se pueden dibujar de diferentes maneras: con el Surface Pen o a mano alzada en OneNote. Mostramos aquí cómo funciona en el programa Microsoft 365 Family, por ejemplo, en el sistema operativo Windows 11 Home.
Dibuja formas fácilmente con la tableta gráfica
Con una tableta gráfica especial o un tablet PC con el sistema operativo Windows 11 Pro o Windows 11 Pro N, en el que esté instalado Microsoft Office 365 Hogar, por ejemplo, puedes dibujar a mano alzada lo que se te ocurra en OneNote. Basta con dibujar un rectángulo, un círculo o un triángulo con el Surface Pen al lado, debajo o en medio de las notas. Las notas escritas a mano, las figuras de palo o cualquier otra cosa que te guste también se pueden dibujar en la pantalla como en un papel normal.
¿Dibujar un rectángulo con el dedo? Por supuesto
Si no tienes a mano un bolígrafo especial para dibujar, también puedes simplemente poner tus formas y notas „sobre el papel“ con el dedo o el ratón.
- Para ello, selecciona primero la opción„Dibujar con el ratón o con el dedo“ en el menú„Dibujar“ .
- En el mismo menú se puede seleccionar el grosor del lápiz.
- Con la opción “ Color a mano alzada “ puedes determinar el color del dibujo.
- Ahora puedes dibujar en la pantalla táctil con el dedo o en cualquier otro PC con el cursor del ratón.
Si no te gusta, simplemente bórralo
A cualquiera se le escapa una línea. En OneNote no hay problema, los errores o los dibujos poco atractivos se pueden borrar fácilmente:
- Pulse sobre „Borrador“ y elija una de las siguientes opciones:
- „Borradormedio “ borra manualmente ciertas partes del dibujo.
- „Borrador detrazo de pincel “ borra gestos de dibujo enteros, es decir, secciones del dibujo, con un solo toque.

Dibujar formas de forma más ordenada con los valores predeterminados
Por supuesto, todo lo que se dibuja a mano alzada con el Surface Pen en OneNote tiene un aspecto adecuadamente salvaje. Especialmente si quieres mostrar tus notas o secciones individuales a otras personas, puedes dibujar formas más ordenadas con los valores predeterminados del programa en Windows 11 Education o Windows 11 Enterprise en Microsoft Office 2021 Home y Business, entre otros. Para ello, basta con activar la función „Formas“. El menú muestra entonces figuras geométricas predefinidas. Basta con seleccionar la adecuada y colocarla en el lugar correcto de la página en One Note. Para ello, haga clic con el cursor en el lugar donde desee dibujar un círculo o un rectángulo, por ejemplo. A continuación, seleccione la forma correspondiente manteniendo pulsado el botón izquierdo del ratón y aparecerá en el lugar previamente seleccionado. Con los marcadores que aparecen alrededor de la forma, ahora puedes dibujar todo más grande o más pequeño. Mover las formas y, por supuesto, borrarlas también son un juego de niños.
Todo en uno con „Freehand in Shape
Una de las funciones más prácticas de OneNote en Microsoft 365 Business Premium, por ejemplo, en Windows 11 Pro para Workstation es „Freehand in Shape“. Se encuentra en la pestaña Dibujar. Un clic en el botón activa el reconocimiento automático de formas.
- Así que primero se activa la función en la parte superior del menú.
- Ahora dibuja las formas deseadas con el Surface Pen como de costumbre.
- OneNote reconoce la forma por sí mismo y la convierte automáticamente con bordes limpios y uniformes.
- Al final, simplemente desactiva „Mano alzada en la forma“ de nuevo en el menú.
Consejo: Justo al lado de la función „Mano alzada en forma“ encontrará la opción „Mano alzada en texto“. Esta opción convierte automáticamente los pasajes de texto escritos a mano en una letra más legible.
Imagen de cabecera: ©monticellllo, stock.adobe.com
Recortar una imagen de PowerPoint: ¡así se hace!
Recortar imagen de PowerPoint: explicado de forma rápida y sencilla
Quien trabaje con Microsoft Office 2021 Standard o Microsoft Office 365 Home bajo uno de los sistemas operativos Windows 11, por ejemplo, tarde o temprano también utilizará el programa de presentaciones PowerPoint. Hay algunos trucos y giros que facilitan mucho el trabajo con él. Por ejemplo, puede recortar fácilmente una imagen de PowerPoint para resaltar ciertas secciones de la imagen de PowerPoint. Nuestras instrucciones muestran cómo funciona.
¿Por qué tiene que recortar una imagen de PowerPoint?
No es necesario, pero puede hacerlo Y esa es exactamente la gran ventaja que ofrecen Microsoft Office 2021 Hogar y Empresa, Microsoft 365 Business Premium y Microsoft 365 Familia. Después de todo, suele ocurrir que, tanto en el ámbito empresarial como en el privado, no necesariamente se quiere o necesita ver todo lo que se puede ver en una imagen que se quiere presentar. O es importante llamar la atención sobre una sola sección de la imagen. Por ello, la posibilidad de resaltar secciones de la imagen y recortar imágenes con PowerPoint 2021, por ejemplo, resulta ideal. Al fin y al cabo, una presentación con imágenes vive a través de motivos atractivos, detalles de imagen impresionantes y formas sorprendentes. Esto subraya el mensaje de un texto y despierta la curiosidad del espectador. Si puede recortar una foto digital y resaltarla como sección de imagen de PowerPoint, podrá mejorar enormemente su presentación en un PC con sistema operativo Windows 11 Pro o Windows 11 Pro N.
Recortar imágenes: así funciona
No necesitas un programa especial para recortar una imagen de PowerPoint. Con la propia herramienta de Windows 11 Education o Windows 11 Enterprise, puedes recortar fácilmente una foto en unos pocos pasos:
- En la pestaña„Insertar→ Imágenes „, inserta primero el motivo en el lugar adecuado de la diapositiva.
- Deja la foto activada y luego ve a la pestaña „Herramientas de imagen„
- Ahora haga clic en „Recortar“ en el grupo „Tamaño „
- Ahora se puede recortar la foto – a una forma específica o según una relación de aspecto deseada.
- La sección marcada en la foto se puede ampliar, reducir o mover al tamaño deseado con la ayuda de las marcas de recorte.
- Cuando todo esté como se desea, sólo hay que hacer clic junto a la forma para que PowerPoint guarde los cambios.
Todo el proceso se puede deshacer con la pestaña Formato de imagen → Restablecer imagen → Restablecer imagen y tamaño.

Recortar más de una imagen de PowerPoint a la vez
A veces es práctico poder recortar no sólo una, sino varias imágenes al mismo tiempo con PowerPoint bajo Windows 11 Pro para Workstation, por ejemplo. Por ejemplo, cuando dos imágenes se colocan una al lado de la otra en la diapositiva pero son demasiado grandes o demasiado pequeñas. En ese caso, basta con mantener pulsada la tecla CTRL y arrastrar el marcador de recorte lateral hacia dentro o hacia fuera según corresponda. Si desea recortar los cuatro lados de las imágenes de PowerPoint, mantenga pulsada la tecla CTRL y arrastre una de las marcas de recorte en una esquina.
La forma especial crea ambiente
Si las imágenes se muestran siempre en forma rectangular o cuadrada, pueden resultar un poco aburridas. Sin embargo, puedes crear una atmósfera especial si no sólo recortas las imágenes de PowerPoint, sino que también les das una forma inusual de presentación.
- Para ello, selecciona una imagen y haz clic en la mitad superior del botón „Recortar“ de la pestaña „ Formato de imagen„
- Seleccione „Recortar a laforma
- Selecciona la forma adecuada, como una elipse, un círculo, un hexágono o similar. La foto aparecerá automáticamente con el contorno de la forma seleccionada.
- A continuación, haz clic en la mitad superior del botón „Recortar “ para que aparezcan las marcas de recorte.
- Ajusta ahora el tamaño y la proporción de la forma.
- Dentro de la forma, la imagen puede moverse para encontrar el recorte adecuado .
- Un clic del ratón fuera de las marcas guarda la imagen en la forma elegida.
- El resultado puede deshacerse con el comando de teclado „Ctrl + Z“.
Imagen de cabecera: ©vladim_ka, stock.adobe.com
OneNote: Cómo integrar un bloc de notas en los equipos
OneNote: cómo integrar un bloc de notas en los equipos
Muchos todavía se enfrentan al trabajo diario sin un cuaderno OneNote: tienes una idea y la apuntas en un papel entre medias. También garabateas el número de teléfono al que quieres que te llame un compañero. Descubres una gran oferta de ahorro en Internet y apuntas la URL en un trozo de papel… En un santiamén te pierdes entre todos esos trozos de papel y al final ya no encuentras nada. Y sin embargo, todos los que han estado trabajando con uno de los paquetes de Windows 11 por ejemplo con Microsoft Office 2021 Estándar o Microsoft Office 365 Hogar tienen a mano una herramienta que hace innecesario este papeleo: el bloc de notas OneNote.
Qué es el cuaderno de OneNote?
Word, Excel, PowerPoint y Outlook son familiares para cualquiera que utilice un PC con Windows 11 Home, Windows 11 Pro o Windows 11 Pro N, Microsoft Office 2021 Hogar y Empresa o Microsoft 365 Familia funciona. Sin embargo, muy pocas personas saben que el bloc de notas OneNote ya está instalado. Se trata de un cuaderno digital que puede utilizarse para sustituir calendarios, libretas y notas. Se pueden insertar y gestionar cómodamente bocetos, notas manuscritas, gráficos, imágenes, listas y documentos. Los contenidos multimedia, como correos electrónicos, páginas web y vídeos, también se pueden organizar bien con el bloc de notas OneNote. Como además se puede guardar todo el contenido en la nube, no hay peligro de extraviar u olvidar nada.

OneNote como parte de los equipos
Uno de los componentes de la suite Microsoft Office como Microsoft 365 Business Premium en el sistema operativo Windows 11 Education o Windows 11 Enterprise se encuentra la plataforma de comunicación Teams. OneNote también está integrado en ella. Trabajar con ella facilita muchos procesos y es muy sencillo:
Crear nueva libreta
Crear un cuadernorequiere cuatro pasos:
- En la página de inicio de Office, haz clic en el icono de OneNote de la izquierda.
- Haga clic en el botón "+ NewNotebook".
- Introduzca el título de la libreta y confirme con "Crear".
- Aparece un mensaje para pulsar la tecla Intro para poder crear una primera sección en el cuaderno nuevo de OneNote.
Compartir libreta
Para trabajar juntos, se puede compartir el bloc de notas de OneNote:
- En la web bajo OneNote, abra el Abre el cuaderno que desea compartir.
- En "Archivo" seleccione "Compartir y luego seleccione "Compartir con otros".
- En la columna de la izquierda, debajo de "Compartir" debe "Invitar a gente debe estar activado.
- En el campo "Para" introduzca la dirección de correo electrónico de la persona con la que desea compartir el cuaderno de OneNote.
- En el campo inferior puede introducir una breve Nota para el destinatario.
- Si no desea que el destinatario pueda editar el contenido después de compartir el cuaderno de OneNote, debe hacer clic en el enlace azul "Los destinatarios pueden editar elementos" cambiar la configuración de los permisos.
- Envía la invitación con "Compartir".
Exportar cuaderno OneNote
Por ejemplo, como copia de seguridad o para utilizar las notas en otro formato, se pueden exportar secciones individuales o incluso todo un cuaderno de OneNote:
- En OneNote abra el Abra la página que desea exportar.
- Haga clic en "Exportar" en la pestaña"Archivo ".
- Especifique si el ordenador debe exportar sólo una sección o todo el cuaderno de OneNote.
- Dé formato a para la exportación. Puede elegir entre el formato de OneNote, PDF o Word.
- Haga clic en "Exportar" y seleccione una ubicación de almacenamiento.
Exportar un cuaderno de OneNote guardado
Si el cuaderno está guardado en una nube o en OneDrive, por ejemplo, también hay que exportarlo para poder seguir trabajando en él. Así se hace:
- Con la Cuenta de usuario de Microsoft inicia sesión.
- En la navegación "Más blocs de notas seleccione.
- En "Mis cuadernos haga clic con el botón derecho del ratón en el cuaderno correspondiente.
- Aparece una nueva ventana de menú, en la que haga clic en "Exportar cuaderno haga clic.
- Establecer ubicación de almacenamiento
El PC crea automáticamente un archivo zip del cuaderno OneNote exportado. Sólo hay que descomprimirlo para utilizar el bloc de notas como de costumbre
Imagen de cabecera: ©monticellllo, stock.adobe.com
PowerPoint - Fundido de imágenes una tras otra
PowerPoint - Fundido de imágenes una tras otra
Crear una presentación de PowerPoint es una cosa. Otra es hacer que esta presentación también sea variada. En este tutorial, explicamos cómo añadir efectos y fundir imágenes de PowerPoint una tras otra al crear una presentación de PowerPoint.
Lo que su PC debe tener para PowerPoint 2021
Los ordenadores antiguos ya no sirven para la nueva versión de PowerPoint. En cualquier caso, Windows 11 es el mejor sistema operativo. La herramienta de gran complejidad PowerPoint 2021 puede utilizarse en todo su potencial con Windows 11 Home y Windows 11 Pro o Windows 11 Pro N, entre otros. El software con el que se puede crear fácilmente una presentación de PowerPoint incluye, por supuesto, Microsoft Office 2021 Standard. Microsoft Office 365 Home y Microsoft 365 Family también funcionan de forma excelente en los sistemas operativos de Microsoft Windows 11 Education y Windows 11 Enterprise. En el sector profesional o semiprofesional, Microsoft Office 2021 Home y Business y el software ofimático Microsoft 365 Business Premium han demostrado su valía. El paquete completo Windows 11 Pro for Workstation es la mejor opción en este caso.
Cómo añadir efectos a las imágenes en PowerPoint
Si quieres fundir imágenes una tras otra en uno de los sistemas Windows 11, por ejemplo con Microsoft Office 2021 Standard o Microsoft 365 Family PowerPoint, primero tienes que añadirles efectos. Para ello, primero haga clic en la imagen de la diapositiva que debe aparecer en primer lugar en la presentación. Ahora navega hasta la pestaña „Animaciones“ y selecciona el efecto que más te convenga en el grupo „Animación“.
4 tipos básicos de animaciones posibles
Los numerosos efectos de animación que ofrece PowerPoint bajo Windows 11 Home, Windows 11 Pro o Windows 11 Pro N bajo Windows 11 Education, Windows 11, Enterprise o Windows 11 Pro para Workstation, por ejemplo, pueden dividirse en cuatro tipos básicos:
- Entrada: Determina cómo aparece la imagen en la diapositiva de la presentación.
- Enfoque: Con un clic del ratón, los objetos se pueden girar con el cursor.
- Salida: Determina el efecto con el que la imagen sale de la diapositiva.
- Trayectorias de movimiento: Hace que los objetos animados se „deslicen“ por la diapositiva siguiendo una trayectoria predefinida.

Desvanece fácilmente las imágenes de PowerPoint una a una
Después de cada imagen se ha proporcionado con efectos, ahora también deben ser desvanecido en un orden determinado. Para ello, es necesario definir el comportamiento de inicio de cada animación, así como su duración. Para que PowerPoint pueda fundir las imágenes una tras otra, proceda de la siguiente manera:
- Duración: Haga clic en la imagen animada, introduzca el número de segundos durante los que debe mostrarse la imagen en el campo „Duración“ del grupo „Duración de la visualización“.
- Retraso: aquí puede retrasar la animación de imágenes individuales después del inicio real. También aquí debe introducirse la duración del retardo en segundos.
- Inicio: El momento en que debe aparecer una imagen animada puede seleccionarse mediante varias opciones:
- „Iniciar al hacer clic“ inicia la animación con un clic del ratón.
- „Con anterior“ hace que la animación comience al mismo tiempo que la de la secuencia anterior. Atención: ¡Con este ajuste, varias animaciones son visibles al mismo tiempo!
- „Después del anterior“ hace que las imágenes de PowerPoint se desvanezcan una tras otra, pero inmediatamente después del efecto anterior
- „Vista previa“ en la pestaña „Animaciones“ le permite probar las animaciones en su orden.
Consejos para organizar los efectos
Con todas las posibilidades que ofrece PowerPoint 2021, es posible perderlo todo de vista, dependiendo del número de efectos y animaciones. Para evitar que esto ocurra, todos los efectos pueden organizarse muy fácilmente. Si primero haces clic en la opción „Animación avanzada“ de la pestaña „Animaciones“ y luego en „Área de animación“, aparecerá el área de animación completa. Aquí aparecen ordenadas todas las animaciones seleccionadas de la diapositiva. Ahora puedes cambiar fácilmente ajustes como la duración o el inicio del efecto. Con el botón derecho del ratón, puede acceder a un menú contextual que ofrece otras muchas opciones. Por cierto, el orden en que se van a producir las animaciones se puede cambiar simplemente arrastrando y soltando.
Imagen de cabecera: ©Gorodenkoff, stock.adobe.com
Marcar texto con precisión en Word
Resalte texto con precisión en Word: ¡así se hace!
Cualquiera que utilice Windows 11 Home en casa o Windows 11 Enterprise en el trabajo y trabaje con Microsoft Word 2021 o Microsoft 365 querrá y necesitará utilizar esta función de vez en cuando: Marcar pasajes de texto en Word. Puede haber muchas razones diferentes para ello, pero a menudo conduce a problemas, especialmente con textos más largos – si usted no sabe nuestros pequeños trucos, que explicamos aquí.
Razones por las que tiene que marcar pasajes de texto en Word
A veces hay que marcar una palabra, una frase o un solo párrafo en un documento de texto de Microsoft Word, a veces incluso pasajes enteros, que a menudo pueden extenderse a lo largo de varias páginas. Esto puede ser necesario, por ejemplo, si desea copiar un párrafo del texto o eliminarlo por completo. Incluso si desea mostrar determinados pasajes del documento con otro tipo de letra o color, si desea poner una frase en negrita o cursiva, tiene que marcar el lugar correspondiente en Microsoft Word. Si desea dar formato a un texto, a veces es necesario subrayar determinados pasajes en color, establecer sangrías o añadir caracteres de texto o listas con viñetas a párrafos individuales. Para todo ello, hay que marcar en Word la parte deseada del texto.

Marcar áreas en Word – estos métodos están disponibles
Hay varios enfoques para dar formato a un texto o marcarlo en Microsoft Word, que nos gustaría examinar con más detalle aquí.
- Marcar pasajes de texto en Word con el botón izquierdo del ratón: Este es probablemente el método más común utilizado por muchos usuarios. Basta con situar el cursor al principio del pasaje que se desea marcar y luego, manteniendo pulsado el botón izquierdo del ratón, arrastrarlo hasta donde se desea que termine la marca.
- Doble clic y triple clic: Si hace doble clic rápido con el ratón sobre una palabra, ésta se marca automáticamente. Un triple clic rápido marca el párrafo sobre el que se ha hecho clic.
- Combinación de teclas „Ctrl+A“: Si quieres ahorrarte la molestia de utilizar el ratón, sólo tienes que seleccionar esta combinación de teclas para marcar todo el texto en Word.
- Utilice combinaciones de teclas para marcar letras sueltas: Si sólo desea marcar letras o caracteres individuales, puede utilizar estas combinaciones de teclas manteniendo pulsada la tecla „Mayúsculas“:
- La flecha hacia la derecha marca el carácter siguiente
- La flecha hacia la izquierda marca el carácter anterior
- La flecha hacia arriba marca la línea superior
- La flecha hacia abajo marca la línea inferior
- Utilice la combinación de teclas para marcar secciones enteras de texto: Marca la combinación de teclas „Mayús+Ctrl“ junto con:
- Flecha derecha para marcar la palabra siguiente o la palabra actual desde la posición del cursor hasta el final
- Flecha izquierda marca la palabra anterior o la palabra actual desde la posición del cursor hasta el principio
- Flecha arriba para marcar el texto al principio del párrafo
- La flecha hacia abajo marca el párrafo actual hasta el final
- Marcar con la tecla F8: Si desea marcar partes individuales de texto de un párrafo en Microsoft Word -ya sea en la versión completa 2016 Multilanguage o en la versión completa 2019 Multilanguage-, colocar el cursor con precisión en el lugar correcto puede salir mal rápidamente. Sin embargo, si lo coloca en la posición del texto desde la que desea marcar y, a continuación, pulsa la tecla F8, resulta realmente cómodo. Entonces todo lo que tienes que hacer es mover el cursor hasta el lugar donde quieres que termine la selección – y se seleccionará exactamente esta sección intermedia. Si tal vez no ha dado en el punto exacto con el cursor, tampoco hay problema. El punto final puede colocarse en una posición diferente en cualquier momento utilizando el método F8.
- Si se pulsa la tecla F8 dos veces seguidas mientras el cursor está inmóvil, se marca la palabra sobre la que descansa el cursor en ese momento, de forma similar a un doble clic del ratón. Si se pulsa la tecla tres veces, se resalta el párrafo actual, y si se pulsa la „tecla mágica“ cinco veces, se resalta todo el texto del documento de Microsoft Word desde Microsoft Office 2021 o Microsoft 365.
Si pulsa la tecla una o dos veces con demasiada frecuencia, puede volver a la selección anterior con la combinación „Mayús+F8“. La tecla Esc finaliza el modo de marcado.
Imagen de cabecera: ©lassedesignen, stock.adobe.com
Activar macros en Microsoft Word y Excel
PowerPoint: Editar el enlace Excel sin problemas
Cualquiera que trabaje con Microsoft Office 2021 o Microsoft 365 probablemente haya oído hablar de ello: conviene activar macros para trabajar con mayor eficacia. Se supone que Microsoft Word y Microsoft Excel en particular se benefician de ello. Pero muchas personas no saben qué son realmente estas ominosas macros y cómo activarlas. Para todos ellos, aquí están nuestras instrucciones.
¿Qué son las macros en Microsoft Word y Microsoft Excel?
Básicamente, las macros son comandos del PC que facilitan y aceleran enormemente los procesos de trabajo que se realizan una y otra vez. Esto significa que las macros en Microsoft Word o Microsoft Excel, por ejemplo, guardan estos comandos y los ponen automáticamente a disposición cuando se necesitan con un simple clic del ratón. Estas instrucciones o comandos recurrentes se ejecutan con la ayuda de las macros, ya sea a través del ratón o conjuntamente mediante una combinación de teclas. En las hojas de cálculo de Excel, por ejemplo, los datos pueden organizarse, formatearse e importarse rápidamente haciendo clic en un símbolo definido o utilizando una combinación de teclas específica. O las frases que se repiten constantemente en la correspondencia, como „Atentamente“, no tienen que escribirse debajo de la carta, sino que pueden insertarse automáticamente debajo de cada carta con una macro. De este modo, las macros registran o ejecutan automáticamente un texto escrito una vez o una secuencia de comandos utilizados con frecuencia. Sin embargo, para poder hacer esto, primero deben „aprender“ qué pasos de trabajo deben grabar. Por lo tanto, primero debe activar las macros para poder trabajar con ellas.
Activación de macros en Microsoft Office 2021
En primer lugar, decida si desea activar macros de Excel o macros de Word. En consecuencia, abra el programa deseado en Microsoft Office 2021 o Microsoft 365 y proceda como se indica a continuación:
- En Microsoft Word o Microsoft Excel 2010, ve a la pestaña Archivo.
- Seleccione las opciones.
- Vaya a la sección Centro de seguridad (Centro de confianza).
- Haga clic en el botón Configuración del Centro de seguridad (Configuración del Centro de confianza).
- Ahora ve a la sección Configuración de macros (Configuración de macros).
- Haga clic en Activar todas las macros (Activar macros VBA).
- Confirme los cambios con Aceptar.
Ahora las macros pueden programarse en Microsoft Excel o Microsoft Word para facilitar el trabajo. Para crear macros, haga clic en „Ver“ en la parte superior de la barra de menús de Excel – en el extremo derecho se encuentra el área de macros donde puede crear nuevas macros con la función „Grabar macro…“. Puede definir cada macro con las siguientes propiedades:
- Nombre de la macro
- Combinación de teclas con la que desea activar la macro
- Grabar macro en
- Descripción (opcional)

Activación y programación de las macros de Excel
En primer lugar, hay que activar las macros en Microsoft Excel como se ha descrito anteriormente. Para programar los comandos automatizados individuales, todavía se llevan a cabo los siguientes pasos:
- En la parte superior de la barra de menús de Excel, haga clic en „Ver“.
- A la derecha, en el área de macros, cree nuevas macros con la función „Grabar macro…“.
- Cada macro individual debe definirse con determinadas propiedades
- Nombre de la macro
- Combinación de teclas que debe activar la macro
- Ubicación de almacenamiento de la macro
- Si lo desea, descripción de la macro
Activar macros de Word con un botón
Las macros de Word pueden activarse no sólo mediante una combinación de teclas específica, sino también mediante un botón definido:
- Vaya a la pestaña „Ver“ de la barra de menús y haga clic en el símbolo de „Macros“.
- En el menú contextual, seleccione la opción central „Grabar macro“.
- Defina ahora el „Nombre de la macro“.
- La selección „Guardar macro en“ ofrece la opción „Todos los documentos (Normal.dotm)“ para utilizar la macro en todos los documentos de Word.
- Seleccione ahora la opción „Botón“ en „Asignar macro“.
- Haz clic en la macro recién creada („Normal.NuevasMacros.NombreMacro“)
- haz clic en „Añadir“.
- Con el botón „Cambiar“ puede asignar a la macro un símbolo y un nombre adecuado.
- Confirme con „Aceptar“.
A partir de ahora, el símbolo asignado a la macro aparecerá en el botón situado encima de la barra de menú. Si ahora desea activar esta o varias macros, sólo tiene que hacer clic en el símbolo correspondiente en la posición de texto correspondiente.
PowerPoint: Editar el enlace de Excel sin problemas
PowerPoint: Editar el enlace Excel sin problemas
Microsoft Office 2021 o Microsoft 365 contiene un montón de servicios prácticos que facilitan la vida cotidiana en la oficina, pero también la comunicación y la organización en el ámbito privado. Editar textos con Word, crear cálculos con Excel o diseñar presentaciones con PowerPoint… Algunas funciones también permiten vincular los distintos programas entre sí. Por ejemplo, una tabla de Excel puede insertarse sin esfuerzo en Word, y con la misma facilidad en Microsoft PowerPoint. Aquí le mostramos cómo editar un enlace Excel de este tipo.
A menudo no es posible editar un enlace Excel porque ..
… al insertar una tabla de Excel en Microsoft PowerPoint, el enlace no se tuvo en cuenta en uno de los primeros pasos o se ejecutó incorrectamente. Un enlace tampoco reacciona a los cambios si el libro de Excel en el que se encuentra originalmente la tabla de Microsoft Excel ha cambiado de nombre en algún momento. Otra fuente de error es cuando el libro de Excel se ha movido a otro directorio dentro de Microsoft 365 o Microsoft Office 2021. En ambos casos, Microsoft PowerPoint ya no puede acceder a la hoja de cálculo original de Microsoft Excel. Simplemente ya no existe para el programa y no es posible actualizarla. Ahora solo hay una cosa que ayuda: editar el enlace de Excel para que PowerPoint adopte automáticamente los cambios en la hoja de cálculo original de Microsoft Excel.
Insertar una tabla Excel y editar el enlace Excel
Si desea insertar una tabla de Excel en una presentación de Microsoft PowerPoint, debe seleccionar la función „Insertar enlace“ desde el principio. A continuación, el libro de Excel tomará automáticamente los datos.
Cómo insertar la tabla de Excel en la diapositiva de PowerPoint
Cualquiera que trabaje mucho con Word y Excel seguro que ya domina la opción „Insertar tabla de Excel en Word“. En el programa PowerPoint, el procedimiento para insertar una tabla Excel es muy similar.
- Abra la presentación correspondiente en Excel PowerPoint.
- A continuación, abra el libro de Excel con la tabla que desea insertar.
- Seleccione la tabla.
- Haga clic en la pestaña „Inicio“ y desplácese hasta el botón „Copiar“.
- Ahora haga clic en el lugar apropiado de la diapositiva de Excel PowerPoint para poder pegar allí la tabla de Excel. Abre la pestaña „Inicio“ y selecciona „Pegar“ en „Portapapeles“.

Editar enlace Excel
Los pasos anteriores se pueden utilizar para insertar la hoja de cálculo Excel en Microsoft PowerPoint y, a continuación, se vincula de modo que los cambios se aplican automáticamente. Sin embargo, si el libro de Excel fue renombrado o movido posteriormente, el enlace de Excel debe ser editado.
- Lógicamente, primero se abre la presentación de PowerPoint cuyo enlace está defectuoso.
- La „Vista Backstage“ puede abrirse a través de la pestaña „Archivo“.
- En el menú que aparece, haga clic en „Información“.
- Aparece la diapositiva de PowerPoint activa, con varias opciones de selección debajo.
- En „Documentos relacionados“, haga clic en „Editar enlaces con archivos“.
- En la ventana de diálogo „Vínculos“, puede hacer clic en el comando „Cambiar fuente“.
- Se abre otra ventana de diálogo „Cambiar fuente“ y aparece una lista con varios documentos disponibles para seleccionar.
- Ahora hay que seleccionar el documento correcto y pulsar el comando „Abrir“.
- De nuevo en la ventana de diálogo „Enlaces“, haga clic en „Actualizar ahora“.
- Si el enlace actualizado funciona, el comando „Cerrar“ aparece en azul y puede hacerse clic sobre él.
Ahora puede seguir trabajando en la diapositiva de Microsoft PowerPoint. Después de cerrar la presentación y volver a abrirla una vez, el programa ha aplicado automáticamente los cambios o actualizaciones a la hoja de cálculo Excel.
También es posible: Crear una hoja de cálculo Excel directamente en PowerPoint
A veces no es necesario crear primero una tabla en Excel e integrarla después en una presentación de PowerPoint: puedes crearla directamente en una diapositiva.
- Haz clic en la diapositiva de la vista en miniatura en la que se va a crear una tabla de Excel.
- Selecciona la pestaña „Insertar“ y haz clic en la flecha pequeña situada debajo de „Tablas“.
- haz clic en „Insertar tabla Excel“ en el menú desplegable.
- Aparecerá una tabla en la diapositiva de PowerPoint, que podrá editarse como de costumbre con la cinta de opciones de Excel.
Imagen de cabecera: © monticellllo, stock.adobe.com
Vincular Outlook, Word y Excel
Enlaza Outlook, Word y Excel: ¡así funciona!
En este artículo te mostramos cómo vincular Microsoft Outlook, Word y Excel. Ya sea para uso privado o de negocios – el paquete de Office en el PC facilita muchos procesos de trabajo y permite una presentación limpia de una amplia variedad de documentos. Con Microsoft Word se pueden crear textos formateados, Microsoft Excel es el programa por excelencia para hojas de cálculo, cálculos y procesamiento de datos. Y, por último, Microsoft Outlook se utiliza para gestionar todos los correos electrónicos y organizar las citas con ayuda del calendario integrado.
Unir Word y Excel
En el día a día de la oficina, a menudo es necesario integrar una tabla en un documento de Microsoft Word. Ésta puede crearse en el propio programa o simplemente vincularse a una tabla de Microsoft Excel. Para ello, abra primero el archivo Excel correspondiente. Ahora marque la tabla o secciones individuales de la tabla y cópielas con el comando de teclado „CTRL+C“. A continuación, abra el documento de Microsoft Word en el que desea insertar la tabla o partes de ella. Dirija ahora el cursor al lugar donde debe aparecer la tabla. Con el comando de teclado „CTRL+V“ puede colocarla exactamente allí. La desventaja, sin embargo, es que ahora los cambios en la tabla sólo pueden hacerse con las funciones de Microsoft Word. Es más cómodo poder insertar un enlace de Excel en Word. Cómo enlazar Word con Excel:
- En primer lugar, seleccione la tabla correspondiente en Microsoft Excel y cópiela utilizando el comando de acceso directo.
- En el documento de Microsoft Word, haga clic en la flecha situada bajo „Insertar“ en la pestaña „Inicio“ y seleccione „Insertar contenido“ en el menú desplegable.
- En la nueva ventana, haz clic en „Insertar enlace“.
- A continuación, seleccione „Objeto de libro de Microsoft Excel“ en la ventana de menú y confirme con „Aceptar“.
- Los cambios que se realicen ahora en la tabla de Microsoft Excel aparecerán automáticamente en el documento de Microsoft Word.

Vinculación de Microsoft Outlook con Word y Excel
Con una cuenta Microsoft, es fácil armonizar las funciones de las tres herramientas. Así, no sólo se pueden insertar enlaces de Excel en Word. Pero las tareas, citas y cambios también pueden ser vistos en diferentes dispositivos finales por diferentes empleados. El primer paso es preparar la barra de herramientas para un acceso rápido.
- Para ello, haga clic con el botón derecho del ratón en un símbolo de la barra de herramientas.
- Seleccione la opción „Personalizar la barra de herramientas de acceso rápido“. Se abrirá un nuevo cuadro de diálogo (según el programa seleccionado en Microsoft Word o Microsoft Excel).
- En la entrada „Barra de herramientas de acceso rápido“ de la barra de navegación, en el campo de lista „Seleccionar comandos“, seleccione la opción „Comandos no incluidos en la cinta“.
- En la lista, haga clic en „Crear tarea de Microsoft Outlook“ y actívela.
Una de las ventajas de esta opción es que el documento enviado a través de Microsoft Outlook permanece en el PC original. Antes de enviarlo, se puede „liberar“ o „bloquear“ para impedir o posibilitar su edición por otras personas. De este modo, las tareas pueden distribuirse rápidamente y sin esfuerzo cambiando de programa. Tiene sentido distribuir tareas, por ejemplo, cuando se trabaja en un documento de Word o en una hoja de cálculo de Excel. Y el empleado necesita ser informado de un cambio de plazo, por ejemplo. Entonces no es necesario crear primero esta nueva tarea en Microsoft Outlook. En su lugar, se puede mostrar directamente en el documento en el que se está trabajando. Si no hay otras tareas asociadas al documento, puede enviarse a todos los contactos o a contactos individuales de la libreta de direcciones de Outlook, sin tener que cambiar de programa. También se pueden añadir nuevos destinatarios en cualquier momento utilizando la función de tabla.
Consejo: Trabajar con marcadores fluorescentes en documentos de Microsoft Word
Si varias personas trabajan juntas en un documento de Microsoft Word, tiene sentido marcar con marcadores pasajes de texto especialmente importantes. Estos marcadores permiten encontrar rápidamente determinadas secciones del texto, especialmente en un documento extenso o en un directorio compartido con Outlook. Así, por ejemplo, los contactos que antes no participaban pueden seguir trabajando en ellos como una tarea o realizar cambios.
Imagen de cabecera: © Prima91, stock.adobe.com