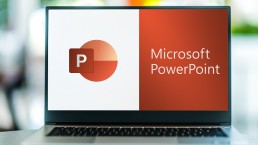Marcar texto con precisión en Word
Resalte texto con precisión en Word: ¡así se hace!
Cualquiera que utilice Windows 11 Home en casa o Windows 11 Enterprise en el trabajo y trabaje con Microsoft Word 2021 o Microsoft 365 querrá y necesitará utilizar esta función de vez en cuando: Marcar pasajes de texto en Word. Puede haber muchas razones diferentes para ello, pero a menudo conduce a problemas, especialmente con textos más largos – si usted no sabe nuestros pequeños trucos, que explicamos aquí.
Razones por las que tiene que marcar pasajes de texto en Word
A veces hay que marcar una palabra, una frase o un solo párrafo en un documento de texto de Microsoft Word, a veces incluso pasajes enteros, que a menudo pueden extenderse a lo largo de varias páginas. Esto puede ser necesario, por ejemplo, si desea copiar un párrafo del texto o eliminarlo por completo. Incluso si desea mostrar determinados pasajes del documento con otro tipo de letra o color, si desea poner una frase en negrita o cursiva, tiene que marcar el lugar correspondiente en Microsoft Word. Si desea dar formato a un texto, a veces es necesario subrayar determinados pasajes en color, establecer sangrías o añadir caracteres de texto o listas con viñetas a párrafos individuales. Para todo ello, hay que marcar en Word la parte deseada del texto.

Marcar áreas en Word – estos métodos están disponibles
Hay varios enfoques para dar formato a un texto o marcarlo en Microsoft Word, que nos gustaría examinar con más detalle aquí.
- Marcar pasajes de texto en Word con el botón izquierdo del ratón: Este es probablemente el método más común utilizado por muchos usuarios. Basta con situar el cursor al principio del pasaje que se desea marcar y luego, manteniendo pulsado el botón izquierdo del ratón, arrastrarlo hasta donde se desea que termine la marca.
- Doble clic y triple clic: Si hace doble clic rápido con el ratón sobre una palabra, ésta se marca automáticamente. Un triple clic rápido marca el párrafo sobre el que se ha hecho clic.
- Combinación de teclas „Ctrl+A“: Si quieres ahorrarte la molestia de utilizar el ratón, sólo tienes que seleccionar esta combinación de teclas para marcar todo el texto en Word.
- Utilice combinaciones de teclas para marcar letras sueltas: Si sólo desea marcar letras o caracteres individuales, puede utilizar estas combinaciones de teclas manteniendo pulsada la tecla „Mayúsculas“:
- La flecha hacia la derecha marca el carácter siguiente
- La flecha hacia la izquierda marca el carácter anterior
- La flecha hacia arriba marca la línea superior
- La flecha hacia abajo marca la línea inferior
- Utilice la combinación de teclas para marcar secciones enteras de texto: Marca la combinación de teclas „Mayús+Ctrl“ junto con:
- Flecha derecha para marcar la palabra siguiente o la palabra actual desde la posición del cursor hasta el final
- Flecha izquierda marca la palabra anterior o la palabra actual desde la posición del cursor hasta el principio
- Flecha arriba para marcar el texto al principio del párrafo
- La flecha hacia abajo marca el párrafo actual hasta el final
- Marcar con la tecla F8: Si desea marcar partes individuales de texto de un párrafo en Microsoft Word -ya sea en la versión completa 2016 Multilanguage o en la versión completa 2019 Multilanguage-, colocar el cursor con precisión en el lugar correcto puede salir mal rápidamente. Sin embargo, si lo coloca en la posición del texto desde la que desea marcar y, a continuación, pulsa la tecla F8, resulta realmente cómodo. Entonces todo lo que tienes que hacer es mover el cursor hasta el lugar donde quieres que termine la selección – y se seleccionará exactamente esta sección intermedia. Si tal vez no ha dado en el punto exacto con el cursor, tampoco hay problema. El punto final puede colocarse en una posición diferente en cualquier momento utilizando el método F8.
- Si se pulsa la tecla F8 dos veces seguidas mientras el cursor está inmóvil, se marca la palabra sobre la que descansa el cursor en ese momento, de forma similar a un doble clic del ratón. Si se pulsa la tecla tres veces, se resalta el párrafo actual, y si se pulsa la „tecla mágica“ cinco veces, se resalta todo el texto del documento de Microsoft Word desde Microsoft Office 2021 o Microsoft 365.
Si pulsa la tecla una o dos veces con demasiada frecuencia, puede volver a la selección anterior con la combinación „Mayús+F8“. La tecla Esc finaliza el modo de marcado.
Imagen de cabecera: ©lassedesignen, stock.adobe.com
Activar macros en Microsoft Word y Excel
PowerPoint: Editar el enlace Excel sin problemas
Cualquiera que trabaje con Microsoft Office 2021 o Microsoft 365 probablemente haya oído hablar de ello: conviene activar macros para trabajar con mayor eficacia. Se supone que Microsoft Word y Microsoft Excel en particular se benefician de ello. Pero muchas personas no saben qué son realmente estas ominosas macros y cómo activarlas. Para todos ellos, aquí están nuestras instrucciones.
¿Qué son las macros en Microsoft Word y Microsoft Excel?
Básicamente, las macros son comandos del PC que facilitan y aceleran enormemente los procesos de trabajo que se realizan una y otra vez. Esto significa que las macros en Microsoft Word o Microsoft Excel, por ejemplo, guardan estos comandos y los ponen automáticamente a disposición cuando se necesitan con un simple clic del ratón. Estas instrucciones o comandos recurrentes se ejecutan con la ayuda de las macros, ya sea a través del ratón o conjuntamente mediante una combinación de teclas. En las hojas de cálculo de Excel, por ejemplo, los datos pueden organizarse, formatearse e importarse rápidamente haciendo clic en un símbolo definido o utilizando una combinación de teclas específica. O las frases que se repiten constantemente en la correspondencia, como „Atentamente“, no tienen que escribirse debajo de la carta, sino que pueden insertarse automáticamente debajo de cada carta con una macro. De este modo, las macros registran o ejecutan automáticamente un texto escrito una vez o una secuencia de comandos utilizados con frecuencia. Sin embargo, para poder hacer esto, primero deben „aprender“ qué pasos de trabajo deben grabar. Por lo tanto, primero debe activar las macros para poder trabajar con ellas.
Activación de macros en Microsoft Office 2021
En primer lugar, decida si desea activar macros de Excel o macros de Word. En consecuencia, abra el programa deseado en Microsoft Office 2021 o Microsoft 365 y proceda como se indica a continuación:
- En Microsoft Word o Microsoft Excel 2010, ve a la pestaña Archivo.
- Seleccione las opciones.
- Vaya a la sección Centro de seguridad (Centro de confianza).
- Haga clic en el botón Configuración del Centro de seguridad (Configuración del Centro de confianza).
- Ahora ve a la sección Configuración de macros (Configuración de macros).
- Haga clic en Activar todas las macros (Activar macros VBA).
- Confirme los cambios con Aceptar.
Ahora las macros pueden programarse en Microsoft Excel o Microsoft Word para facilitar el trabajo. Para crear macros, haga clic en „Ver“ en la parte superior de la barra de menús de Excel – en el extremo derecho se encuentra el área de macros donde puede crear nuevas macros con la función „Grabar macro…“. Puede definir cada macro con las siguientes propiedades:
- Nombre de la macro
- Combinación de teclas con la que desea activar la macro
- Grabar macro en
- Descripción (opcional)

Activación y programación de las macros de Excel
En primer lugar, hay que activar las macros en Microsoft Excel como se ha descrito anteriormente. Para programar los comandos automatizados individuales, todavía se llevan a cabo los siguientes pasos:
- En la parte superior de la barra de menús de Excel, haga clic en „Ver“.
- A la derecha, en el área de macros, cree nuevas macros con la función „Grabar macro…“.
- Cada macro individual debe definirse con determinadas propiedades
- Nombre de la macro
- Combinación de teclas que debe activar la macro
- Ubicación de almacenamiento de la macro
- Si lo desea, descripción de la macro
Activar macros de Word con un botón
Las macros de Word pueden activarse no sólo mediante una combinación de teclas específica, sino también mediante un botón definido:
- Vaya a la pestaña „Ver“ de la barra de menús y haga clic en el símbolo de „Macros“.
- En el menú contextual, seleccione la opción central „Grabar macro“.
- Defina ahora el „Nombre de la macro“.
- La selección „Guardar macro en“ ofrece la opción „Todos los documentos (Normal.dotm)“ para utilizar la macro en todos los documentos de Word.
- Seleccione ahora la opción „Botón“ en „Asignar macro“.
- Haz clic en la macro recién creada („Normal.NuevasMacros.NombreMacro“)
- haz clic en „Añadir“.
- Con el botón „Cambiar“ puede asignar a la macro un símbolo y un nombre adecuado.
- Confirme con „Aceptar“.
A partir de ahora, el símbolo asignado a la macro aparecerá en el botón situado encima de la barra de menú. Si ahora desea activar esta o varias macros, sólo tiene que hacer clic en el símbolo correspondiente en la posición de texto correspondiente.
PowerPoint: Editar el enlace de Excel sin problemas
PowerPoint: Editar el enlace Excel sin problemas
Microsoft Office 2021 o Microsoft 365 contiene un montón de servicios prácticos que facilitan la vida cotidiana en la oficina, pero también la comunicación y la organización en el ámbito privado. Editar textos con Word, crear cálculos con Excel o diseñar presentaciones con PowerPoint… Algunas funciones también permiten vincular los distintos programas entre sí. Por ejemplo, una tabla de Excel puede insertarse sin esfuerzo en Word, y con la misma facilidad en Microsoft PowerPoint. Aquí le mostramos cómo editar un enlace Excel de este tipo.
A menudo no es posible editar un enlace Excel porque ..
… al insertar una tabla de Excel en Microsoft PowerPoint, el enlace no se tuvo en cuenta en uno de los primeros pasos o se ejecutó incorrectamente. Un enlace tampoco reacciona a los cambios si el libro de Excel en el que se encuentra originalmente la tabla de Microsoft Excel ha cambiado de nombre en algún momento. Otra fuente de error es cuando el libro de Excel se ha movido a otro directorio dentro de Microsoft 365 o Microsoft Office 2021. En ambos casos, Microsoft PowerPoint ya no puede acceder a la hoja de cálculo original de Microsoft Excel. Simplemente ya no existe para el programa y no es posible actualizarla. Ahora solo hay una cosa que ayuda: editar el enlace de Excel para que PowerPoint adopte automáticamente los cambios en la hoja de cálculo original de Microsoft Excel.
Insertar una tabla Excel y editar el enlace Excel
Si desea insertar una tabla de Excel en una presentación de Microsoft PowerPoint, debe seleccionar la función „Insertar enlace“ desde el principio. A continuación, el libro de Excel tomará automáticamente los datos.
Cómo insertar la tabla de Excel en la diapositiva de PowerPoint
Cualquiera que trabaje mucho con Word y Excel seguro que ya domina la opción „Insertar tabla de Excel en Word“. En el programa PowerPoint, el procedimiento para insertar una tabla Excel es muy similar.
- Abra la presentación correspondiente en Excel PowerPoint.
- A continuación, abra el libro de Excel con la tabla que desea insertar.
- Seleccione la tabla.
- Haga clic en la pestaña „Inicio“ y desplácese hasta el botón „Copiar“.
- Ahora haga clic en el lugar apropiado de la diapositiva de Excel PowerPoint para poder pegar allí la tabla de Excel. Abre la pestaña „Inicio“ y selecciona „Pegar“ en „Portapapeles“.

Editar enlace Excel
Los pasos anteriores se pueden utilizar para insertar la hoja de cálculo Excel en Microsoft PowerPoint y, a continuación, se vincula de modo que los cambios se aplican automáticamente. Sin embargo, si el libro de Excel fue renombrado o movido posteriormente, el enlace de Excel debe ser editado.
- Lógicamente, primero se abre la presentación de PowerPoint cuyo enlace está defectuoso.
- La „Vista Backstage“ puede abrirse a través de la pestaña „Archivo“.
- En el menú que aparece, haga clic en „Información“.
- Aparece la diapositiva de PowerPoint activa, con varias opciones de selección debajo.
- En „Documentos relacionados“, haga clic en „Editar enlaces con archivos“.
- En la ventana de diálogo „Vínculos“, puede hacer clic en el comando „Cambiar fuente“.
- Se abre otra ventana de diálogo „Cambiar fuente“ y aparece una lista con varios documentos disponibles para seleccionar.
- Ahora hay que seleccionar el documento correcto y pulsar el comando „Abrir“.
- De nuevo en la ventana de diálogo „Enlaces“, haga clic en „Actualizar ahora“.
- Si el enlace actualizado funciona, el comando „Cerrar“ aparece en azul y puede hacerse clic sobre él.
Ahora puede seguir trabajando en la diapositiva de Microsoft PowerPoint. Después de cerrar la presentación y volver a abrirla una vez, el programa ha aplicado automáticamente los cambios o actualizaciones a la hoja de cálculo Excel.
También es posible: Crear una hoja de cálculo Excel directamente en PowerPoint
A veces no es necesario crear primero una tabla en Excel e integrarla después en una presentación de PowerPoint: puedes crearla directamente en una diapositiva.
- Haz clic en la diapositiva de la vista en miniatura en la que se va a crear una tabla de Excel.
- Selecciona la pestaña „Insertar“ y haz clic en la flecha pequeña situada debajo de „Tablas“.
- haz clic en „Insertar tabla Excel“ en el menú desplegable.
- Aparecerá una tabla en la diapositiva de PowerPoint, que podrá editarse como de costumbre con la cinta de opciones de Excel.
Imagen de cabecera: © monticellllo, stock.adobe.com
Vincular Outlook, Word y Excel
Enlaza Outlook, Word y Excel: ¡así funciona!
En este artículo te mostramos cómo vincular Microsoft Outlook, Word y Excel. Ya sea para uso privado o de negocios – el paquete de Office en el PC facilita muchos procesos de trabajo y permite una presentación limpia de una amplia variedad de documentos. Con Microsoft Word se pueden crear textos formateados, Microsoft Excel es el programa por excelencia para hojas de cálculo, cálculos y procesamiento de datos. Y, por último, Microsoft Outlook se utiliza para gestionar todos los correos electrónicos y organizar las citas con ayuda del calendario integrado.
Unir Word y Excel
En el día a día de la oficina, a menudo es necesario integrar una tabla en un documento de Microsoft Word. Ésta puede crearse en el propio programa o simplemente vincularse a una tabla de Microsoft Excel. Para ello, abra primero el archivo Excel correspondiente. Ahora marque la tabla o secciones individuales de la tabla y cópielas con el comando de teclado „CTRL+C“. A continuación, abra el documento de Microsoft Word en el que desea insertar la tabla o partes de ella. Dirija ahora el cursor al lugar donde debe aparecer la tabla. Con el comando de teclado „CTRL+V“ puede colocarla exactamente allí. La desventaja, sin embargo, es que ahora los cambios en la tabla sólo pueden hacerse con las funciones de Microsoft Word. Es más cómodo poder insertar un enlace de Excel en Word. Cómo enlazar Word con Excel:
- En primer lugar, seleccione la tabla correspondiente en Microsoft Excel y cópiela utilizando el comando de acceso directo.
- En el documento de Microsoft Word, haga clic en la flecha situada bajo „Insertar“ en la pestaña „Inicio“ y seleccione „Insertar contenido“ en el menú desplegable.
- En la nueva ventana, haz clic en „Insertar enlace“.
- A continuación, seleccione „Objeto de libro de Microsoft Excel“ en la ventana de menú y confirme con „Aceptar“.
- Los cambios que se realicen ahora en la tabla de Microsoft Excel aparecerán automáticamente en el documento de Microsoft Word.

Vinculación de Microsoft Outlook con Word y Excel
Con una cuenta Microsoft, es fácil armonizar las funciones de las tres herramientas. Así, no sólo se pueden insertar enlaces de Excel en Word. Pero las tareas, citas y cambios también pueden ser vistos en diferentes dispositivos finales por diferentes empleados. El primer paso es preparar la barra de herramientas para un acceso rápido.
- Para ello, haga clic con el botón derecho del ratón en un símbolo de la barra de herramientas.
- Seleccione la opción „Personalizar la barra de herramientas de acceso rápido“. Se abrirá un nuevo cuadro de diálogo (según el programa seleccionado en Microsoft Word o Microsoft Excel).
- En la entrada „Barra de herramientas de acceso rápido“ de la barra de navegación, en el campo de lista „Seleccionar comandos“, seleccione la opción „Comandos no incluidos en la cinta“.
- En la lista, haga clic en „Crear tarea de Microsoft Outlook“ y actívela.
Una de las ventajas de esta opción es que el documento enviado a través de Microsoft Outlook permanece en el PC original. Antes de enviarlo, se puede „liberar“ o „bloquear“ para impedir o posibilitar su edición por otras personas. De este modo, las tareas pueden distribuirse rápidamente y sin esfuerzo cambiando de programa. Tiene sentido distribuir tareas, por ejemplo, cuando se trabaja en un documento de Word o en una hoja de cálculo de Excel. Y el empleado necesita ser informado de un cambio de plazo, por ejemplo. Entonces no es necesario crear primero esta nueva tarea en Microsoft Outlook. En su lugar, se puede mostrar directamente en el documento en el que se está trabajando. Si no hay otras tareas asociadas al documento, puede enviarse a todos los contactos o a contactos individuales de la libreta de direcciones de Outlook, sin tener que cambiar de programa. También se pueden añadir nuevos destinatarios en cualquier momento utilizando la función de tabla.
Consejo: Trabajar con marcadores fluorescentes en documentos de Microsoft Word
Si varias personas trabajan juntas en un documento de Microsoft Word, tiene sentido marcar con marcadores pasajes de texto especialmente importantes. Estos marcadores permiten encontrar rápidamente determinadas secciones del texto, especialmente en un documento extenso o en un directorio compartido con Outlook. Así, por ejemplo, los contactos que antes no participaban pueden seguir trabajando en ellos como una tarea o realizar cambios.
Imagen de cabecera: © Prima91, stock.adobe.com