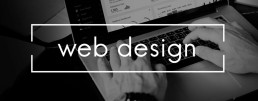Trabajar con un documento PDF: trucos y consejos
Trabajar con un documento PDF: consejos y trucos
Losdocumentos PDF son súper prácticos. Por un lado, ofrecen una vista previa exacta de un documento, pero por otro, el formato es una de las herramientas más importantes para el trabajo de oficina. Diseñar con tipos e imágenes, presentaciones, correcciones, intercambiar documentos, enviarlos, guardarlos… ¡todo sin problemas con PDF! En el siguiente artículo describimos cómo trabajar eficazmente con archivos PDF
Cómo crear archivos PDF
Para crear un documento PDF, puedes utilizar varios programas, algunos de pago y otros gratuitos . Si trabajas con una herramienta como Nuance Power PDF Standard o Adobe Acrobat Standard 2017normalmente se procede del siguiente modo:
- seleccione el programa adecuado
- a continuación, arrastre el documento que desea convertir a formato PDF al lugar correspondiente de la herramienta y guárdelo
- la mayoría de las herramientas ofrecen ahora la posibilidad de editar el archivo. A continuación, haga clic en "Siguiente
- ahora puede dar un nombre al PDF y guardarlo en la ubicación deseada.
Los usuarios de Microsoft Office lo tienen aún más fácil:
- hacer clic en la pestaña "Archivo" del documento terminado
- seleccione la función "Guardar como" y determine la ubicación de almacenamiento
- Introduzca un nombre de archivo y seleccione PDF en "Tipo de archivo".

Convertir un documento PDF a otro formato
Convertir un archivo PDF a otro formatotambién es bastante sencillo. Para ello, abra primero el documento PDF con el programa adecuado. En el siguiente paso, seleccione el formato de archivo al que desea exportar el archivo PDF (por ejemplo (.docx, .jpeg, .png, .tiff). Ahora haga clic en „Exportar“, seleccione la ubicación de almacenamiento e introduzca el nombre del archivo. Guarde el nuevo documento con „Return“ (Intro).
Guardar sitio web como archivo PDF
Si, por ejemplo, quieres guardar una página web interesante y extensa en tu escritorio para leerla más tarde con tranquilidad, esta función es la adecuada : Los usuarios de Windows pulsan la combinación de teclas „Ctrl + P“. Esto llama al modo de impresión en el que se selecciona la opción „PDF“. Los usuarios de Mac pulsan la combinación „cmd + P“. En el campo de selección de la impresora, seleccione ahora la función „Guardar como PDF“ y elija la ubicación de almacenamiento
Edición de textos en el documento PDF
La mayoría de los conversores de PDF permiten añadir nuevos contenidos. Sin embargo, se necesitan editores de PDF especiales para editar y cambiar el contenido existente.
Comprimir archivos demasiado grandes
Algunos archivos PDF son demasiado grandes para enviarlos como archivo adjunto a un correo electrónico, por ejemplo. Entonces, ¡es hora de reducir el tamaño! Sin conexión, esto se puede hacer con los editores o herramientas de PDF adecuados. También hay sitios web en los que se puede subir el documento y descargar una versión comprimida
Los usuarios de Mac lo tienen especialmente fácil a la hora de comprimir documentos PDF:
- Abra el PDF con la "Vista previa
- en "Archivo" seleccione la función "Exportar
- seleccione "Filtro de cuarzo" en el menú emergente, a continuación, haga clic en "Reducir tamaño de archivo", guardar.

Firmar documento PDF
Algunos documentos PDF necesitan ser completados y firmados antes de ser devueltos. Para ello, no es necesario imprimir primero estos documentos y luego volver a escanearlos. En Acrobat Reader y otros editores de PDF, por ejemplo, se puede seleccionar la función „Rellenar y firmar“. Esto permite rellenar los PDF en pantalla y dotarlos de una firma digital personal (mediante pantalla táctil o imagen).
Una comparación de software: 2 herramientas PDF de primera
Nuance Power PDF Standard
Utilízalo para crear documentos PDF, como una presentación, en un abrir y cerrar de ojos, modificarmodificar, editar y añadir una firma digital. Por unos 60 euros, el programa hace todo lo que cabe esperar de un buen editor de PDF. Lalicencia de la herramienta requiere una activación en línea que, sin embargo, no puede transferirse a un nuevo PC.
Adobe Acrobat Standard 2017
Este programa permite editar texto, imágenes y listas con viñetas directamente en el PDF. Elflujo del texto se ajusta automáticamente en toda la página. Los PDF se pueden exportar fácilmente para Microsoft Word, Excel o PowerPoint, dejando intacto el formato de, por ejemplo, las viñetas o las tablas .
Imagen de cabecera: © monticellllo, stock.adobe.com
Creación de sitios web: diseñe como los profesionales con estos programas
Creación de páginas web: diseñe como los profesionales con estos programas
Crear su propia página web hace tiempo que dejó de ser un placer puramente privado. Sobre todo las empresas están creando ahora ramas de negocio enteras con su correspondiente presencia online. El comercio electrónico no funciona sin una página de inicio, una tienda web y un blog de empresa. Pero, ¿cómo conseguir una presencia de este tipo en Internet a un precio razonable? Para empezar, puede contratar a una empresa especializada, un diseñador web o un programador. Pero cuidado: ¡es caro! Pero también puede encargarse de la Creación del sitio web usted mismo. Y no es tan difícil como muchos creen
Tres formas de crear un sitio web
Sistema modular
Crear un sitio web con un kit de construcción de páginas de inicio es difícilmente superable en términos de sencillez. Es un método ideal, especialmente para proyectos pequeños y medianos que no tienen estructuras de página complicadas. Hoy en día, la mayoría de los sistemas modulares ofrecen una especie de „paquete completo para sentirse bien“, desde la página de inicio hasta las ventas en línea a través de una tienda web. Varios diseños, editor, alojamiento, dominio y soporte están regulados por el proveedor.
Sistemas de gestión de contenidos
Más sofisticada es la creación de un sitio web con un sistema de gestión de contenidos, los llamados CMS. Su funcionamiento es algo más complicado que el de los kits de construcción. Sin embargo, se suele depender de diseños ya hechos, llamados plantillas. Simplemente se instala una plantilla o tema de este tipo, con varias opciones de diseño, y luego se pueden adaptar individualmente partes de la presentación. Deaspectos importantes como el alojamiento, el dominio o la función de correo electrónico debe ocuparse uno mismo o encargárselo a un especialista
Programarse uno mismo
Si sabes HTML, CSS, JavaScript, PHP y mucho más, también puedes crear tú mismo tu página web y atraer visitantes con ella. En este caso, todo lo que tienes que hacer básicamente es abrir el editor de texto y puedes empezar a programar – ¡si es que sabes! La ventaja de este método: en términos de diseño, página de inicio, estructura, etc., aquí no hay límites para la creación de sitios web. Sin embargo, puede llevar bastante tiempo alcanzar tu objetivo, y si programas el comando equivocado, puede que tengas que prepararte para una complicada búsqueda de errores.

Más fácil estar en línea con Website X5 Evolution
Si no quieres utilizar el sencillo kit de construcción para crear un sitio web, pero tampoco eres programador, también puedes recurrir a software especial. Uno de ellos es el editor web Website X5 Evolution de Incomedia. Tras un cierto periodo de formación, podrás crear fácil y rápidamente tu propia página de inicio o blog. Los modelos de estilo prefabricados permiten, por ejemplo, arrastrar y soltar cualquier objeto, módulo de texto o imagen exactamente donde se desee. Con la ayuda de un editor gráfico, determinados componentes para una tienda web, un módulo FTP integrado y una función SEO (optimización para motores de búsqueda), el camino hacia una presencia profesional en línea está casi completado. La llamada función WYSIWYG es especialmente interesante para los principiantes en la creación de sitios web. La abreviatura significa „What you see is what you get“ (lo que ves es lo que obtienes) y significa en la práctica que el sitio web se ve exactamente igual después que cuando se crea en la pantalla con Website X5 Evolution.

WebAnimator Plus hace que la presencia en línea sea aún más impresionante
Lo que más gusta a los visitantes son los elementos especiales de la página web. Con este editor se pueden crear en un abrir y cerrar de ojos animaciones en HTML5 como películas, banners publicitarios o juegos. Gracias a las diversas plantillas ya preparadas, puede iniciar su propio proyecto casi de inmediato. Como alternativa, el WebAnimator Plus Se pueden integrar en WebAnimator Plus fotogramas clave, imágenes, vídeos, música e incluso texto para crear animaciones individuales. Para muchos, la posibilidad de utilizar el editor JavaScript integrado también resulta interesante a la hora de crear páginas web. Permite una individualización aún más precisa del contenido.
Detalles sobre WebAnimator Plus:
- Cuatro plantillas estándar de uso libre.
- Posibilidad de exportar la animación como HTML5 GIF.
- Múltiples escenas y líneas de tiempo al mismo tiempo.
- Temporización personalizada.
- Se pueden crear fácilmente botones animados.
- Posibilidad de incluir vídeos y archivos de audio.
- Código JavaScript personalizado.
Imagen de cabecera: © Rawpixel.com, stock.adobe.com
Microsoft Project: 10 pasos para planificar un proyecto con éxito
Microsoft Project: 10 pasos para planificar un proyecto con éxito
Algunos proyectos son tan complejos que no puedes deshacerte de todas las tareas y fases individuales. Para no perder la visión de conjunto, ayuda tener un plan de proyecto bien estructurado y Microsoft Project. Ayuda a todos los implicados a planificar y completar los pasos de trabajo individuales con precisión y a ceñirse a un calendario.
Para quién es importante un plan de proyecto
Tanto Microsoft Project 2016 como Microsoft Project 2019 son importantes para todos los implicados en el proyecto. Esto se debe a que el programa aporta una estructura clara a todas las pequeñas actividades, a veces muy ramificadas, que son necesarias para que un proyecto con éxito completar un proyecto. Otra ventaja: todo el mundo puede ver dónde está el proyecto y dónde debería estar según el plan del proyecto. Pero los clientes también se preguntan cuándo empezará el proyecto, cuánto tiempo llevará y cuánto costará todo al final.
Así se crea fácilmente un plan de proyecto con Microsoft Project
Microsoft Project 2016 y el más reciente Microsoft Project 2019 permiten crear un plan de proyecto que cumpla todos los requisitos en unos sencillos pasos.

Los pasos individuales para hacerlo:
Determinar el inicio del proyecto
Una vez abierto el software, se establece la fecha de inicio a través de la pestaña „Proyecto“ con el comando „Información del proyecto“. Esta fecha es la predeterminada para todos los pasos posteriores, pero siempre se puede cambiar más adelante.
Crear operaciones
Acontinuación, se pueden definir con precisión las tareas individuales del proyecto con la ayuda de los nombres de las tareas. Aquí es importante tener en cuenta la prioridad de los pasos individuales
Estructurar el contenido
Al sangrar las actividades, puede estructurar el contenido del proyecto de forma más clara. Esto subdivide aún más el contenido de forma lógica.
Establecer la duración y los objetivos intermedios
Los días de trabajo que dedicas al proyecto se definen en el calendario del proyecto. Debes trabajar con días consecutivos; los días libres se marcan con la abreviatura „f“ delante de la unidad „T“ (de día). Si hay que determinar objetivos intermedios, los llamados hitos, el programa indica su duración con „0“ en la unidad días.
Mostrar dependencias
Microsoft Project muestra las dependencias de determinados objetivos intermedios con respecto a las actividades anteriores mediante vínculos de tareas. Permiten mostrar relaciones lógicas en cuanto al contenido, cuya secuencia no tiene por qué estar estructurada cronológicamente. La relación con el principio y el final (abreviatura: EA) es el vínculo estándar en Microsoft Project. Además, existen otros tipos de relaciones que se pueden vincular.

Planificar la carga de trabajo
En el siguiente paso, el gestor del proyecto introduce la carga de trabajo prevista o planificada en horas en la columna „Trabajo“. Los empleados que participen en el proyecto encontrarán más tarde la nota „planificado“ en la pantalla de comentarios.
Asignar recursos
En el pool de recursos local, cree ahora los recursos de mano de obra, costes, empleados o materiales en „Recurso: Tabla“. Estos recursos pueden asignarse a empleados individuales, jefes de equipo o centros de costes.
Fijar fechas clave
Parapoder fijar plazos para las actividades y, sobre todo, para los objetivos intermedios, con Microsoft Project es posible definir restricciones, por un lado, y plazos, por otro. Las restricciones son fijas y no se pueden mover si, por ejemplo, se producen cambios de hora. Losplazos, en cambio, son variables flexibles.
Mostrar el proceso de recogida de proyectos
Puede ver la tarea de resumen del proyecto en Microsoft Project a través de la pestaña „Proyecto“. Esto reúne todos los valores a nivel de proyecto y muestra rápidamente qué duración se ha establecido, cómo se planifica el esfuerzo total o incluso quién participa en el proyecto.
Establecer el plan básico
Al final de la fase de planificación tienes que establecer los datos reales. Esto se guarda en un plan base. Con el comando „Establecer línea base“ en la pestaña „Proyecto“, los datos correspondientes se guardan con la fecha de creación actual. La línea basetambién se puede utilizar para comprobar qué cambios se han realizado en el plan del proyecto a lo largo del tiempo debido a comentarios o similares
Imagen de cabecera: © monticellllo, stock.adobe.com