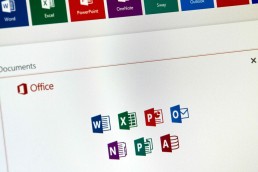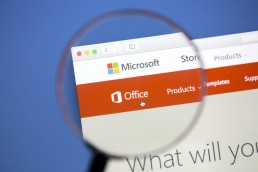OneNote: Cómo integrar un bloc de notas en los equipos
OneNote: cómo integrar un bloc de notas en los equipos
Muchos todavía se enfrentan al trabajo diario sin un cuaderno OneNote: tienes una idea y la apuntas en un papel entre medias. También garabateas el número de teléfono al que quieres que te llame un compañero. Descubres una gran oferta de ahorro en Internet y apuntas la URL en un trozo de papel… En un santiamén te pierdes entre todos esos trozos de papel y al final ya no encuentras nada. Y sin embargo, todos los que han estado trabajando con uno de los paquetes de Windows 11 por ejemplo con Microsoft Office 2021 Estándar o Microsoft Office 365 Hogar tienen a mano una herramienta que hace innecesario este papeleo: el bloc de notas OneNote.
Qué es el cuaderno de OneNote?
Word, Excel, PowerPoint y Outlook son familiares para cualquiera que utilice un PC con Windows 11 Home, Windows 11 Pro o Windows 11 Pro N, Microsoft Office 2021 Hogar y Empresa o Microsoft 365 Familia funciona. Sin embargo, muy pocas personas saben que el bloc de notas OneNote ya está instalado. Se trata de un cuaderno digital que puede utilizarse para sustituir calendarios, libretas y notas. Se pueden insertar y gestionar cómodamente bocetos, notas manuscritas, gráficos, imágenes, listas y documentos. Los contenidos multimedia, como correos electrónicos, páginas web y vídeos, también se pueden organizar bien con el bloc de notas OneNote. Como además se puede guardar todo el contenido en la nube, no hay peligro de extraviar u olvidar nada.

OneNote como parte de los equipos
Uno de los componentes de la suite Microsoft Office como Microsoft 365 Business Premium en el sistema operativo Windows 11 Education o Windows 11 Enterprise se encuentra la plataforma de comunicación Teams. OneNote también está integrado en ella. Trabajar con ella facilita muchos procesos y es muy sencillo:
Crear nueva libreta
Crear un cuadernorequiere cuatro pasos:
- En la página de inicio de Office, haz clic en el icono de OneNote de la izquierda.
- Haga clic en el botón "+ NewNotebook".
- Introduzca el título de la libreta y confirme con "Crear".
- Aparece un mensaje para pulsar la tecla Intro para poder crear una primera sección en el cuaderno nuevo de OneNote.
Compartir libreta
Para trabajar juntos, se puede compartir el bloc de notas de OneNote:
- En la web bajo OneNote, abra el Abre el cuaderno que desea compartir.
- En "Archivo" seleccione "Compartir y luego seleccione "Compartir con otros".
- En la columna de la izquierda, debajo de "Compartir" debe "Invitar a gente debe estar activado.
- En el campo "Para" introduzca la dirección de correo electrónico de la persona con la que desea compartir el cuaderno de OneNote.
- En el campo inferior puede introducir una breve Nota para el destinatario.
- Si no desea que el destinatario pueda editar el contenido después de compartir el cuaderno de OneNote, debe hacer clic en el enlace azul "Los destinatarios pueden editar elementos" cambiar la configuración de los permisos.
- Envía la invitación con "Compartir".
Exportar cuaderno OneNote
Por ejemplo, como copia de seguridad o para utilizar las notas en otro formato, se pueden exportar secciones individuales o incluso todo un cuaderno de OneNote:
- En OneNote abra el Abra la página que desea exportar.
- Haga clic en "Exportar" en la pestaña"Archivo ".
- Especifique si el ordenador debe exportar sólo una sección o todo el cuaderno de OneNote.
- Dé formato a para la exportación. Puede elegir entre el formato de OneNote, PDF o Word.
- Haga clic en "Exportar" y seleccione una ubicación de almacenamiento.
Exportar un cuaderno de OneNote guardado
Si el cuaderno está guardado en una nube o en OneDrive, por ejemplo, también hay que exportarlo para poder seguir trabajando en él. Así se hace:
- Con la Cuenta de usuario de Microsoft inicia sesión.
- En la navegación "Más blocs de notas seleccione.
- En "Mis cuadernos haga clic con el botón derecho del ratón en el cuaderno correspondiente.
- Aparece una nueva ventana de menú, en la que haga clic en "Exportar cuaderno haga clic.
- Establecer ubicación de almacenamiento
El PC crea automáticamente un archivo zip del cuaderno OneNote exportado. Sólo hay que descomprimirlo para utilizar el bloc de notas como de costumbre
Imagen de cabecera: ©monticellllo, stock.adobe.com
Microsoft Office Update 2021: Lo que ya sabemos
Microsoft Office Update 2021: Ya lo sabemos
Millones de usuarios trabajan a diario con el paquete Office de Microsoft.Excel, Word, Outlook y PowerPoint se han convertido en indispensables tanto en aplicaciones privadas como empresariales. Para 2021, la empresa tiene preparadas varias novedades. En parte, estas actualizaciones son realmente prácticas y sensatas, sobre todo en el sector profesional, pero en parte es probable que causen molestias. Aquí está todo lo que necesita saber sobre Microsoft Office De Microsoft Office.
Qué trae consigo la nueva actualización
Tras la actualización, habrá dos versiones al iniciar la descarga: una para uso doméstico y otra para empresas, pero ambas versiones soportarán tanto 32 bits como 64 bits.
- Office LTSC (Long Term Servicing Channel) para grandes empresas y usuarios gubernamentales.
- Office2021 para usuarios domésticos y pequeñas empresas. Aquí, el soporte se acortó de siete a cinco años. Además, Outlook, Word, Excel y PowerPoint sólo pueden utilizarse en un PC o Mac.
Es probable que el precio de Microsoft Office aumente con la actualización. Los usuarios deberían esperar un aumento de precio de alrededor del 10% en las compras individuales, según rumores no confirmados. Como ya Microsoft Office 2016 y Microsoft Office 2019 no hay obligación de conectar la aplicación a Internet tras la actualización. Así que para la compra única, no hay necesidad de contratar una suscripción o trabajar a través de una nube.

Algunas innovaciones de Microsoft Office
- Microsoft ha anunciado nuevas características tanto en Office 2021 para usuarios domésticos como en Office LTSC para empresas:
- Mejor accesibilidad.
- Excel ahora tiene funciones como Dynamic Arrays y XLOOKUP.
- Se pueden utilizar mejor varias aplicaciones gracias al modo oscuro compatible.
- Las aplicaciones estándar como Word, Excel, Outlook y PowerPoint obtienen mejoras de rendimiento.
- Los nuevos paquetes incluyen la aplicación Microsoft Teams. Para ello, el cliente de Skype Empresarial ya no está disponible.
Ejemplos con los que Service-Plus Microsoft vincula a los clientes
Nuevas funciones de Outlook:
En elfuturo, habrá sugerencias de redacción al crear mensajes, y también estará disponible un nuevo entorno de reservas para salas de conferencias con funciones adicionales. Con el nuevo menú desplegable en el área de búsqueda, la búsqueda puede ser más fácil – un clic cambia entre la carpeta actual y el buzón actual. Los mensajes de Outlook ahora se pueden compartir directamente con una persona o canal en Microsoft Teams, y una nueva barra de herramientas de dictado, comandos de voz mejorados y puntuación automática facilitan la redacción de mensajes.
Mejoras en la función Equipos:
Al compartir un archivo de PowerPoint, también es posible la vista de orador. Con Microsoft Forms, se pueden iniciar sondeos directos entre los participantes de una reunión. En el cliente de escritorio, es fácil volver a los últimos lugares visitados utilizando el menú del historial y, dependiendo de la configuración del administrador, los números de teléfono pueden enmascararse en el futuro, lo que conlleva una mayor Privacidad y anonimato.
La palabra se hace más fácil:
Con la revisión del editor, ahora es fácil tomar sugerencias de escritura y ortografía directamente con un clic, y las imágenes HEIC de iPhones o iPads también se pueden insertar sin conversión. Para los documentos nuevos, las carpetas se pueden anclarcon el atajo Ctrl+S , lo que elimina las tediosas búsquedas de la ubicación correcta.

En resumen: los cambios de la actualización de Microsoft Office
- De momento, Microsoft ha confirmado finalmente las siguientes ediciones Office 2021 Estándar y Office 2021 Professional Plus.
- Éstas vendrán con OneNote y Teams suministrados.
- Los paquetes están disponibles como licencias de compra y licencias perpetuas.
- Es de esperar un aumento de los precios de los paquetes de Office y de las aplicaciones o productos individuales.
- Las versiones de Office están disponibles para Windows y Mac.
- Las ediciones de 32 y 64 bits siguen estando disponibles.
Imagen de cabecera: © chrupka, stock.adobe.com
Programas ofimáticos: trabaje de forma más productiva en el nuevo año
Software de oficina: trabajar de forma más productiva en el nuevo año
Quizá sólo sea cuestión de tiempo que exista una normativa legal sobre el trabajo desde casa. Hasta entonces, la tendencia a trasladar la oficina a las propias cuatro paredes ha ido en aumento de todos modos, al menos desde la crisis de Corona. Pero ya sea en casa o en la oficina, sólo se puede ser realmente productivo con el software ofimático adecuado.
Sé productivo con estos 3 potentes programas
Está claro que ya nadie teclea las ofertas con una máquina de escribir. La contabilidad y la creación de formularios individuales también son posibles desde hace tiempo con el PC en un abrir y cerrar de ojos. Sólo es cuestión de utilizar el software ofimático adecuado. No sólo debe ser estable y compatible con otros programas. También son importantes las funciones actualizadas y la facilidad de uso. Todas estas condiciones las cumplen estos 3 programas ofimáticos, con los que todo el mundo puede ser productivo en el nuevo año.
1: Varias versiones de Office a la vez
Ya desde 1989 Microsoft Office ha sido el Software ofimático estándar para PC y Mac. Desde su primera aparición, el paquete Office para aplicaciones empresariales ha recibido varias modernizaciones. Pero lo que sigue incluyendo son los tres programas básicosWord para el tratamiento de textos, Excel para las hojas de cálculo y el programa de presentaciones PowerPoint. Mientras tanto, existe una Versión de Office disponible para cada necesidad.
- Office 2019: lo más probado Office 2019 Hogar y Estudiantes sigue siendo uno de los softwares ofimáticos más prácticos para el hogar. Contiene los tres programas básicos y está disponible tanto para PC como para Mac. Si se adquiere la licencia, se puede utilizar en un dispositivo a la vez, pero no es necesario suscribirse a él.
- Microsoft 365 Single - si se van a suministrar varios dispositivos A principios de 2020, la plataforma Office pasó de llamarse Office 365 a Microsoft 365. Además de Word, Excel y PowerPoint, la versión "365 Single" también incluye el programa de correo Outlook, OneNote para notas, así como el software de base de datos Access y el programa de diseño Publisher (solo para PC). El paquete también incluye 1 terabyte de almacenamiento en la nube a través de OneDrive y está disponible mediante suscripción. Esta versión de Office puede utilizarse en varios dispositivos, incluidos teléfonos inteligentes y tabletas.
- Microsoft 365 Familia - todo incluido Este paquete tiene el mismo contenido que Office 2019 y Microsoft 365 Single, pero lo pueden usar hasta seis personas en tantos dispositivos como quieran, ¡incluyendo 1 terabyte de almacenamiento en la nube por persona! En el paquete Seguridad familiar se instalan funciones adicionales, como notificaciones de llegada y salida.
- Microsoft 365 Empresa: la solución profesional El paquete Office para empresas contiene todas las características de los otros paquetes y algunas más para que el trabajo en la oficina sea aún más productivo. Se ofrece en las versiones "Basic", "Standard" y "Premium", cada una como suscripción.
2: Nuance Dragon para un reconocimiento de voz perfecto
Escribir a máquina era ayer: hoy las cartas, facturas, ofertas o formularios simplemente se dictan. Y el ordenador crea una reproducción escrita perfecta en un abrir y cerrar de ojos. Esto es posible gracias a los programas ofimáticos con reconocimiento de voz. Por ejemplo Nuance Dragon. Mientras dicta, el texto aparece en la pantalla, unas tres veces más rápido que tecleando y con una precisión de hasta el 99%. El software también ejecuta sin problemas comandos de voz como cambiar de programa.
3: Nuance Power PDF
Los documentos creados en Word o Excel, por ejemplo, se pueden convertir en un documento PDF en un abrir y cerrar de ojos y, a continuación, el programa PDF puede procesar el documento Nuance Power PDF pDF a otro formato de archivo. El software ofrece todas las funciones para gestionar, compartir y guardar los archivos. Los archivos se pueden convertir fácilmente en documentos en los que se pueden realizar búsquedas, e incluso se pueden editar posteriormente en formato Editar PDF. Además: para facilitar su uso, la cinta de opciones es del estilo de Microsoft Office, lo que elimina una larga curva de aprendizaje.
Imagen de cabecera: © Rymden, stock.adobe.com
Instrucciones: Instale Microsoft Office en 5 pasos
Instrucciones: Instalar Microsoft Office en 5 pasos
Qué versiones de Microsoft 365 están disponibles?
Qué tipo de versiones de Microsoft 365 hay?
Instalar Office 365 en un PC es fácil, pero un poco confuso debido al modelo de suscripción. En primer lugar, hay que decidirse por un paquete de Office 365. Microsoft ha reunido dos paquetes diferentes para las distintas necesidades de los usuarios. También está el Microsoft Home & Student 2019, que está disponible como compra única clásica. Los paquetes de Microsoft 365 vienen como Microsoft 365 Personal y como Microsoft 365 Familia. Ambos paquetes incluyen Word, Excel, PowerPoint, OneNote, Outlook, Access y Publisher. La suscripción Individual solo es apta para un usuario y proporciona 1 TB de volumen en la nube. El paquete Familiar puede ser utilizado por hasta seis usuarios y proporciona acceso a 6 TB de almacenamiento en la nube.
Instala Microsoft 365 en cinco pasos: así es como funciona:
Primero tienes que iniciar sesión con tu cuenta de Microsoft y, a continuación, podrás empezar. Microsoft 365 sólo se ofrece como descarga. Esto significa que no dispones de un CD o DVD como medio de copia de seguridad.
- En el sitio web http://www.office.com/signin puede iniciar sesión con la cuenta de Microsoft 365 que utilizó para comprar el producto. Si nunca se ha registrado aquí, tiene que crear una cuenta nueva. A continuación, se le redirigirá a una página en la que deberá introducir la clave de producto que recibió al adquirir el producto.
- Una vez que haya iniciado sesión correctamente, encontrará el cuadro „Instalar Office“ en la parte superior de la página Haz clic en este botón para descargar e instalar Microsoft 365.
- Antes, deberá seleccionar en el sitio web si desea instalar el programa para PC, Mac o un dispositivo móvil (como un smartphone o una tableta).
- Si el menú de instalación no se abre automáticamente, puedes empezar haciendo doble clic en el archivo de instalación.
5. Una vez que hayas confirmado que el instalador tiene permiso para realizar cambios en el dispositivo, el programa se instala y puedes utilizarlo.
¿Cómo desinstalar Microsoft 365?
Para desinstalar Microsoft 365, puede descargar la herramienta correspondiente de Microsoft Descargar una herramientaque se encarga de la desinstalación. Si no, también puedes desinstalar el programa manualmente. En Windows 10 esto es posible a través de la configuración del sistema, por ejemplo.
Imagen de cabecera: © dennizn, stock.adobe.com
Guardar un documento de Microsoft Office como archivo PDF
Guardar documento de Microsoft Office como archivo PDF
Ya sea una factura, un formulario que rellenar o una lista. A menudo no basta con guardar un documento en formato Word. Si quieres enviar un documento por correo electrónico, por ejemplo, es ventajoso guardarlo como PDF en tu disco duro. Sólo esto tiene la ventaja de que el documento no contendrá errores de formato cuando llegue al destinatario. Pero, ¿cómo funciona esto? En esta guía paso a paso te explicamos cómo guardar un documento de Microsoft Office como archivo PDF.
- Cuando hayas terminado de escribir el documento, haz clic en„Archivo“ en la esquina superior izquierda de Word.
- A continuación, haz clic en „Guardarcomo“.
- A continuación, haz clic en „Descargar comoPDF„.
- Vuelve a hacer clic en „Descargar“ para guardar correctamente el documento como archivo PDF.
¿No encuentra una entrada PDF en "Guardar como"?
Dependiendo de la versión de Office instalada, el orden para guardar puede ser diferente. Si el paso número 2 no aparece o no le funciona, proceda de la siguiente manera:
- Haga clic en„Archivo“ en la esquina superior izquierda como antes.
- En el nuevo menú, haga clic en la entrada„Exportar„.
- En el submenú que aparece, haga clic en el botón„Crear documento PDF/XPS„.
- Seleccione ahora la ubicación en la que se guardará el archivo PDF y haga clic en„Publicar„.
Listo
Imagen de cabecera: © IB Photography, stock.adobe.com