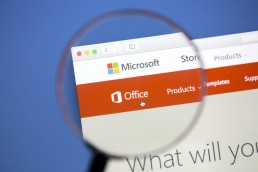Información importante sobre Windows 11
Una nueva experiencia de Windows que te acerca a las personas y las cosas que te importan.

Publicación
Microsoft Windows 11 será el sucesor de Windows 10 y fue anunciado por el jefe de producto de Microsoft, Panos Panay, el 24 de junio de 2021. Según el anuncio de junio de 2021, el nuevo sistema operativo se lanzará a finales de 2021. Cuál es la diferencia entre Windows 10 y Windows 11? Windows 11 ofrece toda la potencia y seguridad de Windows 10 con un aspecto rediseñado y actualizado. Además, incluye nuevas herramientas, sonidos y apps. Se ha cuidado hasta el último detalle. Todo contribuye a una experiencia refrescante en tu PC. Cuándo puedo comprar un PC con Windows 11 preinstalado? Los PC con Windows 11 preinstalado estarán disponibles a finales de este año. Cuánto cuesta un PC con Windows 11? Depende. Muchos fabricantes ofrecerán distintos dispositivos con Windows 11, todos ellos a distintos precios. Dónde puedo comprar un PC con Windows 11? Los PC preinstalados con Windows 11 estarán disponibles a finales de este año en diversos distribuidores. Los detalles se darán a conocer más adelante.
¿Funcionarán mis accesorios con Windows 11? Si tu accesorio funciona con Windows 10 y cumple los requisitos de Windows 11, debería funcionar con Windows 11. Si quieres estar seguro, ponte en contacto con el fabricante de tu accesorio. Quiero comprar un PC ahora. Puedo instalar Windows 11 más tarde? La mayoría de los PC con Windows 10 que se venden actualmente se pueden actualizar a Windows 11. Para que el PC pueda actualizarse a Windows 11, debe cumplir los requisitos mínimos de hardware y algunas características requieren hardware específico. El calendario para el despliegue de la actualización se está ultimando y se espera que comience a finales de 2021 y continúe hasta 2022. El plazo concreto varía en función del dispositivo. Cómo puedo saber si un nuevo PC con Windows 10 cumple los requisitos mínimos? Hay varias formas de averiguarlo. Si está en el proceso de compra de un nuevo PC, busque el aviso „Actualización gratuita a Windows 11“ en la etiqueta del producto. También puede pedir confirmación a su distribuidor. Cuándo puedo actualizar a Windows 11 mi dispositivo con Windows 10? Si su PC con Windows 10 existente ejecuta la última versión de Windows 10 y cumple los requisitos mínimos de hardware, puede actualizar a Windows 11. El calendario de lanzamiento de la actualización aún se está determinando, pero para la mayoría de los dispositivos que ya se utilizan en la actualidad, se espera que esté lista a principios de 2022. No todos los equipos con Windows 10 que cumplen los requisitos para actualizarse a Windows 11 pueden actualizarse al mismo tiempo. Para determinar si su PC es elegible para una actualización, descargue y ejecute la aplicación PC Integrity Check. Una vez iniciado el despliegue de la actualización, puedes comprobar si está lista para tu dispositivo en Configuración > Windows Update. ¿Qué ocurre si mi equipo no cumple las especificaciones mínimas de hardware? ¿Puedo seguir con Windows 10? Sí. Windows 10 sigue siendo una gran versión de Windows. Nos comprometemos a dar soporte a Windows 10 hasta el 14 de octubre de 2025.
Cómo puedo saber cuándo estará disponible la actualización para mi PC con Windows 10? Las actualizaciones para Windows 11 comenzarán a finales de 2021 y continuarán hasta 2022. Durante este tiempo, realizaremos algunas pruebas y validaciones entre bastidores para su PC específico. Windows Update le indicará si su PC cumple los requisitos y cuándo. Puedes comprobarlo yendo a „Configuración“ > „Windows Update“. Cuánto cuesta actualizar de Windows 10 a Windows 11? Es gratuita. Sin embargo, solo pueden actualizarse los PC con Windows 10 que ejecuten la última versión de Windows 10 y cumplan los requisitos mínimos de hardware. Puede comprobar si dispone de las últimas actualizaciones para Windows 10 en „Configuración“ > „Windows Update“. Cuál es la diferencia entre actualizar y modernizar? Una actualización puede consistir en correcciones de errores, correcciones de seguridad y nuevas funciones en una versión de Windows. Las actualizaciones suelen realizarse a lo largo del año. Una actualización tiene lugar cuando se cambia de versión, por ejemplo de Windows 10 a Windows 11 o de edición de Windows Home a Windows Pro. Durante cuánto tiempo está disponible la actualización gratuita? La oferta de actualización gratuita no tiene una fecha de finalización específica para los sistemas elegibles. Sin embargo, Microsoft se reserva el derecho de finalizar el soporte para la oferta gratuita. Esta fecha no será anterior a un año desde la disponibilidad general. Puedo seguir utilizando Windows 10? Sí. No es necesario actualizar a Windows 11. Seguiremos dando soporte a Windows 10 hasta el 14 de octubre de 2025.
¿Ocupa Windows 11 más espacio en mi PC que Windows 10? Windows 11 y Windows 10 requieren aproximadamente la misma cantidad de espacio de almacenamiento. Sin embargo, se requiere espacio de almacenamiento adicional durante el proceso de actualización. Windows elimina este espacio adicional unos 10 días después de completar la actualización. Es Windows 11 un sustituto de Windows 10? Windows 11 es la última versión de Windows. Sin embargo, seguiremos dando soporte a Windows 10 hasta octubre de 2025. Qué ocurre con mis archivos cuando actualizo a Windows 11? Por defecto, se transferirán todos sus archivos y datos. Sin embargo, le recomendamos que haga una copia de seguridad de sus archivos antes de la instalación. Puedo volver a Windows 10 después de la actualización si no me gusta Windows 11? Sí. Después de instalar la actualización a Windows 11, hay un período de 10 días durante el cual puede volver a Windows 10, conservando los archivos y datos que trajo consigo. Al final de los 10 días, deberá hacer una copia de seguridad de sus datos y realizar una „reinstalación“ para volver a Windows 10. Cuánto dura la instalación de Windows 11? Lo más probable es que la descarga e instalación de Windows 11 lleve más tiempo que una actualización de características típica de Windows 10. Puede utilizar su PC mientras descarga Windows 11 y, a continuación, tiene la opción de programar la instalación para que se realice en un momento en el que no desee utilizar su PC. Puedo actualizar mi PC con Windows 10 a Windows 11 cuando ejecuto el Modo S? Si tu PC cumple con las especificaciones mínimas de hardware, Windows 10 Home Edition en modo S puede actualizarse a Windows 11 Home Edition en modo S. Si su PC con Windows 10 está ejecutando Pro Edition en modo S, debe salir del modo S para actualizar a Windows 11 Pro. Windows 11 Pro Edition no está disponible en modo S. Puede un PC muy antiguo ejecutar Windows 11? Puede utilizar la aplicación PC Integrity Check para comprobar si su equipo está listo para actualizarse a Windows 11. Muchos equipos que tienen menos de cuatro años se pueden actualizar a Windows 11. Deben ejecutar la última versión de Windows 10 y cumplir los requisitos mínimos de hardware.
Nota importante
Windows 10 y Windows 11 seguirán funcionando en paralelo. Windows 10 recibirá soporte hasta octubre de 2025. Esto se debe probablemente también a que Windows 11 aumenta los requisitos de hardware. Si su sistema no está preparado para Windows 11, aún le quedan algunos años. Incluso si no te gusta el aspecto de Windows 11, puedes seguir con Windows 10. Aún no está claro si Microsoft seguirá lanzando dos actualizaciones de características al año para Windows 10. En cualquier caso, Windows 10 21H2 debería estar disponible en otoño y, por supuesto, habrá una actualización de seguridad cada día.
Contraseña PDF: Cómo eliminarla
Contraseña PDF: cómo eliminarla
Algunos PDF ya están protegidos con una contraseña por el remitente. Si no conoces esta contraseña, no podrás leer el documento. Pero de vez en cuando también querrás proteger con una contraseña los documentos confidenciales que envíes en formato PDF para que estén a salvo de accesos no autorizados. Un buen sitio Conversores de PDF facilitan este paso. Pero, ¿cómo eliminar la contraseña de un PDF una vez establecida? Te lo mostramos paso a paso
Cómo eliminar la contraseña PDF en Windows
Por su propia naturaleza, un archivo protegido con contraseña sólo puede abrirse si se conoce la contraseña. Y sólo entonces se puede eliminar la protección, por ejemplo para imprimir el documento o realizar cambios en él.
Así es como funciona:
- Abrir archivo PDF
- Introduzca la contraseña
- Haga clic en la opción "Imprimir" y seleccione "Imprimir en PDF"
- Windows 10 ofrece la opción directamente con el comando "Microsoft Print to PDF"
- Confirme
- Seleccione la carpeta de destino para el archivo
- "Haga clic en "Guardar
Esto crea automáticamente una copia del archivo, que puede guardar sin protección por contraseña.
Los pasos para los usuarios de Mac
A través del navegador, eliminar la contraseña del PDF también funciona con el comando „Imprimir en PDF“, igual que en los ordenadores Windows:
- Abrir PDF
- Introduce la contraseña
- "Seleccione "Imprimir
- Seleccione "Guardar como PDF" en el menú desplegable de la esquina inferior izquierda
- Seleccione el destino
- Confirme
Una alternativa aún más sencilla es abrir el PDF cifrado con „Vista previa„.Tras introducir la contraseña, selecciona „Archivo“ en la barra de menús y, a continuación, haz clic en „Exportar como PDF“ en el submenú. Busca una ubicación de almacenamiento, confirma – ¡listo!

¿Se puede eliminar la contraseña del PDF también en el smartphone?
Claro, los teléfonos móviles también ofrecen posibilidades en este sentido.Sin embargo, hay que distinguir entre Android e iOS (iPhone):
Android:
- Primero, instala una app adecuada como Google PDF Viewer o PDF Utilities.
- Entra en el PDF y desencríptalo utilizando la contraseña.
- A continuación, cree una copia sin cifrar con "Imprimir en PDF" como se ha descrito anteriormente.
iOS:
- Abrir PDF
- Seleccione el icono "Compartir
- Pulse la función "Imprimir
- En la vista previa de impresión, vuelva a tocar el icono "Compartir"
- Seleccione el volumen de destino para la copia
- Confirme

Utilizar software PDF
Parapoder crear un PDF, primero necesitas un conversor de PDF. Con un software PDF de este tipo, no sólo puedes añadir una contraseña PDF a los documentos, sino también volver a eliminarla fácilmente. En este sentido, Adobe Acrobat 2020 es el primero de la clase, ya que permite abrir archivos protegidos por PIM en Windows y Mac. Después de los sistemas de seguridad AIP (Azure Information Protection) e Information Protection para Office 365, MIP (Microsoft Information Protection) se considera una protección absolutamente segura para documentos y datos confidenciales en formato PDF. Adobe Acrobat 2020 (así como Acrobat Reader 2020) detecta automáticamente si un archivo está protegido por MIP. A continuación, se pide automáticamente a los usuarios que descarguen e instalen un plug-in desde la página de ayuda de Adobe. Esto permite abrir sin problemas los archivos correspondientes protegidos con una contraseña PDF.
Para usuarios de Adobe Acrobat DC
Muchos usuarios también utilizan el software de PDF Adobe Acrobat DC. Con él, es posible eliminar la contraseña PDF en sólo tres pasos:
- Abrir el archivo PDF
- En la configuración de seguridad, seleccione "Herramientas" y, a continuación, en el submenú, seleccione "Proteger", "Más opciones" y "Eliminar configuración de seguridad".
- Dependiendo del tipo de protección, ahora puede eliminar la contraseña con un simple clic en "Aceptar". O bien aparece un aviso para introducir la contraseña, que hay que confirmar dos veces con "Aceptar".
Herramientas en línea para eliminar la contraseña de PDF
Quienes no quieran o no puedan llevar a cabo los pasos descritos anteriormente también tienen la opción de leer y editar documentos protegidos con contraseña en línea . Los programas de PDF en línea, como PDF24 o PDFCreator, permiten copiar el documento protegido en el sitio web. A continuación, sólo tiene que introducir la contraseña y, segundos después, se creará una copia del documento sin protección por contraseña.
Imagen de cabecera: © Hengki, stock.adobe.com
Trabajar con un documento PDF: trucos y consejos
Trabajar con un documento PDF: consejos y trucos
Losdocumentos PDF son súper prácticos. Por un lado, ofrecen una vista previa exacta de un documento, pero por otro, el formato es una de las herramientas más importantes para el trabajo de oficina. Diseñar con tipos e imágenes, presentaciones, correcciones, intercambiar documentos, enviarlos, guardarlos… ¡todo sin problemas con PDF! En el siguiente artículo describimos cómo trabajar eficazmente con archivos PDF
Cómo crear archivos PDF
Para crear un documento PDF, puedes utilizar varios programas, algunos de pago y otros gratuitos . Si trabajas con una herramienta como Nuance Power PDF Standard o Adobe Acrobat Standard 2017normalmente se procede del siguiente modo:
- seleccione el programa adecuado
- a continuación, arrastre el documento que desea convertir a formato PDF al lugar correspondiente de la herramienta y guárdelo
- la mayoría de las herramientas ofrecen ahora la posibilidad de editar el archivo. A continuación, haga clic en "Siguiente
- ahora puede dar un nombre al PDF y guardarlo en la ubicación deseada.
Los usuarios de Microsoft Office lo tienen aún más fácil:
- hacer clic en la pestaña "Archivo" del documento terminado
- seleccione la función "Guardar como" y determine la ubicación de almacenamiento
- Introduzca un nombre de archivo y seleccione PDF en "Tipo de archivo".

Convertir un documento PDF a otro formato
Convertir un archivo PDF a otro formatotambién es bastante sencillo. Para ello, abra primero el documento PDF con el programa adecuado. En el siguiente paso, seleccione el formato de archivo al que desea exportar el archivo PDF (por ejemplo (.docx, .jpeg, .png, .tiff). Ahora haga clic en „Exportar“, seleccione la ubicación de almacenamiento e introduzca el nombre del archivo. Guarde el nuevo documento con „Return“ (Intro).
Guardar sitio web como archivo PDF
Si, por ejemplo, quieres guardar una página web interesante y extensa en tu escritorio para leerla más tarde con tranquilidad, esta función es la adecuada : Los usuarios de Windows pulsan la combinación de teclas „Ctrl + P“. Esto llama al modo de impresión en el que se selecciona la opción „PDF“. Los usuarios de Mac pulsan la combinación „cmd + P“. En el campo de selección de la impresora, seleccione ahora la función „Guardar como PDF“ y elija la ubicación de almacenamiento
Edición de textos en el documento PDF
La mayoría de los conversores de PDF permiten añadir nuevos contenidos. Sin embargo, se necesitan editores de PDF especiales para editar y cambiar el contenido existente.
Comprimir archivos demasiado grandes
Algunos archivos PDF son demasiado grandes para enviarlos como archivo adjunto a un correo electrónico, por ejemplo. Entonces, ¡es hora de reducir el tamaño! Sin conexión, esto se puede hacer con los editores o herramientas de PDF adecuados. También hay sitios web en los que se puede subir el documento y descargar una versión comprimida
Los usuarios de Mac lo tienen especialmente fácil a la hora de comprimir documentos PDF:
- Abra el PDF con la "Vista previa
- en "Archivo" seleccione la función "Exportar
- seleccione "Filtro de cuarzo" en el menú emergente, a continuación, haga clic en "Reducir tamaño de archivo", guardar.

Firmar documento PDF
Algunos documentos PDF necesitan ser completados y firmados antes de ser devueltos. Para ello, no es necesario imprimir primero estos documentos y luego volver a escanearlos. En Acrobat Reader y otros editores de PDF, por ejemplo, se puede seleccionar la función „Rellenar y firmar“. Esto permite rellenar los PDF en pantalla y dotarlos de una firma digital personal (mediante pantalla táctil o imagen).
Una comparación de software: 2 herramientas PDF de primera
Nuance Power PDF Standard
Utilízalo para crear documentos PDF, como una presentación, en un abrir y cerrar de ojos, modificarmodificar, editar y añadir una firma digital. Por unos 60 euros, el programa hace todo lo que cabe esperar de un buen editor de PDF. Lalicencia de la herramienta requiere una activación en línea que, sin embargo, no puede transferirse a un nuevo PC.
Adobe Acrobat Standard 2017
Este programa permite editar texto, imágenes y listas con viñetas directamente en el PDF. Elflujo del texto se ajusta automáticamente en toda la página. Los PDF se pueden exportar fácilmente para Microsoft Word, Excel o PowerPoint, dejando intacto el formato de, por ejemplo, las viñetas o las tablas .
Imagen de cabecera: © monticellllo, stock.adobe.com
Guardar un documento de Microsoft Office como archivo PDF
Guardar documento de Microsoft Office como archivo PDF
Ya sea una factura, un formulario que rellenar o una lista. A menudo no basta con guardar un documento en formato Word. Si quieres enviar un documento por correo electrónico, por ejemplo, es ventajoso guardarlo como PDF en tu disco duro. Sólo esto tiene la ventaja de que el documento no contendrá errores de formato cuando llegue al destinatario. Pero, ¿cómo funciona esto? En esta guía paso a paso te explicamos cómo guardar un documento de Microsoft Office como archivo PDF.
- Cuando hayas terminado de escribir el documento, haz clic en„Archivo“ en la esquina superior izquierda de Word.
- A continuación, haz clic en „Guardarcomo“.
- A continuación, haz clic en „Descargar comoPDF„.
- Vuelve a hacer clic en „Descargar“ para guardar correctamente el documento como archivo PDF.
¿No encuentra una entrada PDF en "Guardar como"?
Dependiendo de la versión de Office instalada, el orden para guardar puede ser diferente. Si el paso número 2 no aparece o no le funciona, proceda de la siguiente manera:
- Haga clic en„Archivo“ en la esquina superior izquierda como antes.
- En el nuevo menú, haga clic en la entrada„Exportar„.
- En el submenú que aparece, haga clic en el botón„Crear documento PDF/XPS„.
- Seleccione ahora la ubicación en la que se guardará el archivo PDF y haga clic en„Publicar„.
Listo
Imagen de cabecera: © IB Photography, stock.adobe.com