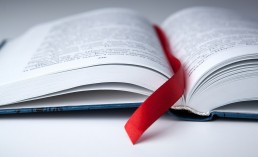Insertar y eliminar marcadores en Word: ¡así se hace!
Insertar y eliminar marcadores en Word: ¡así se hace!
Para volver a encontrar información rápidamente, muchas personas solían marcar con la oreja la página que querían volver a leer más tarde cuando leían libros. En los programas modernos de tratamiento de textos, como Word (que forma parte de Microsoft Office 2021 Standard y se puede encontrar, entre otros, en Windows 11 Home ), un marcador cumple prácticamente la misma función: marca un lugar en el documento de texto que quieres volver a encontrar rápida y fácilmente, ¡como un marcador en un libro! Puedes descubrir cómo insertar y editar un marcador de Word aquí.
Realmente práctico: Crea un marcador de Word
Ya conoce una ventaja del marcador de Word dentro de Microsoft Office 2021 Hogar y Empresa: el marcador es una herramienta útil para encontrar pasajes de texto relevantes incluso en un documento de Word largo, independientemente del sistema operativo(Windows 11, Windows 11 Pro). Pero esa no es la única ventaja de establecer un marcador de Word. Los pasajes marcados también son extremadamente útiles para los enlaces. Y es que un índice con marcadores resulta especialmente práctico en documentos de texto muy extensos: en cuanto haces clic en una palabra determinada o en el título de un capítulo, el cursor salta automáticamente al lugar correspondiente del documento.
Word: Añade marcadores en 6 pasos
Con unos pocos clics podrás añadir un marcador en un documento, por ejemplo, en Microsoft Office 365 Hogar:
- En primer lugar, vaya a la sección del texto que desea marcar como favorito en Word.
- A continuación, marque una palabra o incluso el título de un capítulo completo. También es posible situar simplemente el cursor en un punto concreto del documento.
- A continuación, abra el menú „Insertar“ de la cinta de opciones.
- Haga clic en el icono„ Marcador“.
- En el campo „Nombre del marcador“ del cuadro de diálogo que se abre, introduzca un nombre claro para el marcador deseado.
- Haga clic en „ Añadir“ y ya está.
Para encontrar más tarde el lugar exacto que ha marcado, sólo tiene que pulsar la combinación de teclas „CTRL+G“ . Se abrirá el cuadro de diálogo „Buscar y reemplazar“ y podrá abrir la pestaña „Ir a“. En la opción „Ir a elemento“, haga clic en „Marcador“. A continuación, introduzca o haga clic en el nombre definido anteriormente.
Añadir un enlace a un marcador
Para saltar a un lugar en el texto sin activar el cuadro de diálogo del marcador de texto, también puede proporcionar palabras, frases y también imágenes con un hipervínculo, que luego también crea un enlace al lugar del texto deseado:
- Seleccione la palabra, sección o imagen para el enlace.
- Pulse el botón derecho del ratón y haga clic en „Enlace“
- Seleccione la opción „Documento actual „.
- Seleccione de la lista el título o marcador de texto que desea enlazar.
- Confirme con „Aceptar„.
Volver a borrar el marcador
¿Ha colocado el marcador en el lugar equivocado? Proceda como se indica a continuación para eliminar un marcador existente en Word (por ejemplo, en Microsoft 365 Familia o Microsoft 365 Business Premium):
- Haga clic en „Insertar > Marc ador“.
- haga clic en„Nombre“ o „Ubicación “ para ordenar la lista de marcadores.
- Active el marcador que desea eliminar y haga clic en „Eliminar“.
- Si el marcador tiene un enlace, haga clic con el botón derecho en el texto del enlace y haga clic en „Eliminar enlace„.
¿Qué hacer si aparece el error de Word „Marcador no definido“?
De vez en cuando, aparece un mensaje de error en los paquetes de Microsoft instalados en Windows 11 Education, Windows 11 Enterprise y Windows 11 Pro for Workstation. Esto suele ocurrir cuando se ha editado o eliminado el pasaje de texto correspondiente. Entonces el error de Word es „Marcador no definido“. Esto es lo que puede hacer en este caso:
- Solución 1: Primero haga clic con el botón derecho del ratón en „Directorio à Actualizar directorio „
- Solución 2: A menudo se puede borrar un texto borrado o modificado con la combinación de teclas „CTRL + Z“
- Solución 3: Convierta el marcador de texto erróneo en texto estático marcando el texto correspondiente y pulsando la combinación de teclas „CTRL + MAYÚS + F9″ .
Imagen de cabecera: ©mizar_21984, stock.adobe.com
Insertar y eliminar audio en PowerPoint: ¡así se hace!
In PowerPoint Audio einfügen und löschen - so einfach geht's!
Bei Vorträgen oder Seminaren und auch bei Webinaren – also Kursen im Internet – geht ohne PowerPoint, dem Präsentationsprogramm etwa im Paket Microsoft Office 2021 Standard unter Windows 11, gar nichts. Auf einzelnen Folien werden Zusammenhänge anschaulich erklärt und mit Effekten versehen. Noch eindrucksvoller gelingt die Präsentation mit der Möglichkeit, in PowerPoint Audio einfügen zu können. Wie man den Ton auf die Folien bekommt – und wie man ihn wieder entfernt – zeigen wir hier.
Audiodatei in PowerPoint einfügen – das fetzt!
Ein Vortrag über Ihre letzte Abenteuerreise nach Papua-Neuguinea. Die Reisebilder, mit PowerPoint dargestellt, im Idealfall von dramatischer Musik unterlegt. Oder man präsentiert die neueste Werbekampagne und belegt die Zahlen, Daten und Fakten mit Kommentaren, die direkt passend zu den Bildern gesprochen werden. Vielleicht aber möchte man auch einfach nur ein Webinar zum richtigen Umgang mit der Bohrmaschine aufpeppen. Dann halten Soundeffekte in der Aufzeichnung die Zuschauer garantiert bei der Stange.
Das alles lässt sich beispielsweise mit Microsoft Office 2021 Home and Business mit dem Betriebssystem Windows 11 Home ganz einfach verwirklichen. Mit wenigen Handgriffen kann man in PowerPoint Audio einfügen, damit alle Präsentationen noch wirkungsvoller, eindrucksvoller und nachhaltiger werden.
Und so geht’s:
Musik als Audios in PowerPoint einfügen
Eine zu den gezeigten Bildern passende und stimmungsvolle Musik im Hintergrund beeindruckt jeden. Folgende Schritte sind nötig, um in PowerPoint Audio einfügen zu können:
- In der Menüleiste auf Einfügen > Audio klicken.
- Jetzt Audio auf meinem PC wählen.
- Im Dialogfeld Audio einfügen jetzt die gewünschte Audiodatei auswählen und hinzufügen.
- Mit dem Befehl Einfügen die entsprechende Audiodatei in PowerPoint einfügen.
Hier spielt die Musik
Ist Microsoft Office 365 Home unter Windows 11 Pro oder Windows 11 Pro N installiert, lässt sich PowerPoint nutzen und entsprechend kann man Audios in PowerPoint einfügen.
Damit ein ausgewähltes Lied während der gesamten Präsentation läuft, folgende Einstellungen vornehmen:
- Als erstes auf die eingefügte Audiodatei in der Folie klicken.
- In der Menüleiste als nächstes „Wiedergabe“ wählen.
- Im Bereich „Audiooptionen“ unter „Start“ besteht jetzt die Möglichkeit, „Folienübergreifende Wiedergabe“ auszuwählen. Bei dieser Option unterbricht das Lied auch bei einem Folienwechsel nicht.
- Bei der Aktivierung von „Endloswiedergabe“ beginnt das gewählte Lied während der Präsentation immer wieder von vorne.
- Man kann aber auch so in PowerPoint Audio einfügen, dass ein Lied nur an einer bestimmten Stelle in der Präsentation abgespielt wird.
- In diesem Fall während der Präsentation einfach an der entsprechenden Stelle auf den Play-Button klicken.
- Im PowerPoint-Menü im Microsoft 365 Family Paket etwa unter Windows 11 Education oder Windows 11 Enterprise den Punkt „Animationen“ wählen, und die Audiodatei kann auch unmittelbar mit dem Folienbeginn abgespielt werden.

Selbst aufgenommene Audiodatei in PowerPoint einfügen
Man kann auch Audios in PowerPoint einfügen, die man selbst aufgenommen hat, zum Beispiel die eigene Stimme.
- In Microsoft 365 Business Premium oder einem anderen Microsoft-Paket beispielsweise im Betriebssystem Windows 11 Pro for Workstation wie gewohnt Einfügen > Audio auswählen.
- Dann den Punkt Audioaufnahme klicken.
- Die Datei benennen und bei aktiviertem Mikro Aufzeichnen wählen.
- Zum Prüfen der Aufnahme auf Stopp klicken und dann auf Wiedergabe.
- Ist die Aufnahme in Ordnung, auf OK klicken – andernfalls einfach wieder Aufzeichnen auswählen.
- Soll der Clip verschoben werden, das Audiosymbol wählen und es an die entsprechende Stelle auf der Folie ziehen.
PowerPoint Audio löschen – ganz einfach
Die Musik passt nicht, die Stimme gefällt nicht mehr oder der Soundeffekt sitzt einfach an der falschen Stelle? Dann kann man ganz einfach auch jedes PowerPoint Audio löschen.
- Wurde die Audiodatei direkt auf der PowerPoint Folie eingebettet, zunächst das entsprechende Lautsprecher Symbol per Mausklick markieren.
- Die Taste Entf löscht die Datei von der Folie.
Ist die Präsentation so eingestellt, dass der Soundeffekt bei jedem Folienwechsel aktiviert wird, sind folgende Schritte zum Entfernen notwendig:
- Folie aufrufen.
- Registerkarte Übergänge wählen.
- Dropdown-Menü neben der Option Sound in der Gruppe Anzeigendauer öffnen.
- Option Ohne Sound wählen.
Header Bild: ©OneClic, stock.adobe.com
Crear una nueva libreta en OneNote: ¡así se hace!
Crear una libreta nueva en OneNote: ¡así de fácil!
Quienes trabajan con el paquete Microsoft Office 2021 Standard en Windows 11 Home, por ejemplo, disponen de una herramienta indispensable para muchos: ¡UnoNote! Para los usuarios, esto significa: poner fin a la miserable economía del papel – y en su lugar crear notas interactivas limpias y ordenadas. Estas notas se recopilan en libretas, tantas como sean necesarias. Y así es como se puede crear una nueva libreta en OneNote.
Todo esto se puede hacer con OneNote
Entre otras cosas, utilizar OneNote no supone ningún problema con Microsoft Office 2021 Home and Business. He aquí algunas funciones que facilitan el día a día:
- Introducir notas en el PC
- Grabar archivos de audio
- Grabar ideas y bocetos directamente en la tableta
- Transferir imágenes desde el smartphone
- encuentra notas rápidamente en el cuaderno OneNote
- Desplaza fácilmente las notas por la página
- organizar todas las páginas en secciones después de crear un cuaderno
- Recopilar secciones en uno o varios cuadernos
- cambiar directamente de dispositivo, manteniendo las notas 1:1
- Compartir libretas personales con otras personas para que puedan trabajar en ellas simultáneamente
OneNotecrear una nueva libreta con la cuenta actual
Notas, garabatos, grabaciones de voz… OneNote, por ejemplo, en el paquete Microsoft Office 365 Hogar bajo Windows 11 Pro y Windows 11 Pro N es la forma perfecta de organizarlo todo de forma rápida, limpia y ordenada. No pocas veces es aconsejable crear más de un cuaderno de OneNote. Por ejemplo, si quieres mantener los registros para fines privados separados de los de tu club o trabajo. Esto es lo que tienes que hacer para crear una nueva libreta en OneNote cuando utilizas tu propia cuenta Microsoft:
- Botón Mostrar libretas
- Haz clic en + Libreta en la parte inferior del área que aparece
- Introduzca un nombre para la nueva libreta y seleccione Crear libre ta.

Crea tu propia libreta con otra cuenta
Todas las notas tomadas con OneNote, por ejemplo en la Familia Microsoft 365 en el sistema Windows 11 Education, también pueden guardarse en cuentas separadas. Este puede ser el caso, por ejemplo, si ha configurado un cuaderno para la familia y ahora desea crear un cuaderno separado para usted y sus colegas. Esto también funciona sin problemas y funciona así:
- En primer lugar, de nuevo en cualquier página, seleccione el botón Mostrar libretas .
- En la parte superior del área mostrada verá ahora el nombre de la cuenta actual
- Tras hacer clic en la ventana Cuentas, seleccione a continuación la opción + Añadir cuenta.
- Tras el aviso correspondiente, inicie sesión con los datos de la cuenta.
- En la parte inferior del menú desplegable que aparece ahora, haga clic en + Cuaderno .
- Introduzca ahora un nombre en la ventana Nuevo cuaderno con el que desea crear su propio cuaderno.
- En Cuenta , selecciona la cuenta que deseas utilizar con la opción „Crear nueva libreta de OneNote“.
- Ahora haz clic en Crear libreta
OneNote – crear nueva libreta y luego compartirla
Si, por ejemplo, ha creado una nueva libreta de OneNote en el paquete Microsoft 365 Business Premium bajo Windows 11 Enterprise o Windows 11 Pro para estaciones de trabajo, es posible que desee que otras personas -quizás empleados y compañeros- tengan acceso a ella y trabajen en ella. En este caso, tienes que compartir todo el cuaderno o solo páginas individuales. Así es como puedes hacer que todo tu cuaderno esté disponible:
- En OneNote, abra la libreta que desea compartir
- Haz clic en Compartir en la esquina superior derecha
- Seleccione la opción Compartir esta libreta en el menú desplegable del área de tareas.
- En Enviar invitación por correo electrónico , escriba las direcciones de correo electrónico con las que desea compartir la libreta seleccionada.
- En el nuevo menú desplegable, seleccione Puede editar paratener acceso completo, incluidas las opciones de modificación, o Puede mostrar si el cuaderno no debe poder editarse.
- Confirme haciendo clic en Compartir. Compartir páginas individuales:
- En el cuaderno, abra la página que desea compartir.
- Haga clic en Compartir en la esquina superior derecha.
- Seleccione la opción Esta página en el menú desplegable del área Compartir.
Haz clic en Crear , que crea un enlace web que puede compartirse con otras personas.
Imagen de cabecera: ©monticellllo, stock.adobe.com
OneNote: Mostrar guías - ¡cómo hacerlo!
OneNote: Mostrar guías, ¡así de fácil!
En este artículo te mostraremos cómo mostrar guías en OneNote. Las notas, memorandos y cartas escritas a mano son cada vez más populares. Pero lo que se está volviendo realmente de la vieja escuela: ¡las notas escritas a mano en papel de verdad! Menos mal que OneNote también está disponible en Windows 11 Home, por ejemplo, en Microsoft Office 2021 Standard. Con una tableta adecuada y un lápiz digital, se puede escribir todo como si se tuviera una hoja de papel delante. Para evitar que las frases individuales se entrecrucen, puedes difuminar las líneas guía correspondientes.
Cómo funcionan las notas manuscritas con OneNote
Una vez que te acostumbras a hacer notas manuscritas o incluso a escribir cartas con OneNote, por ejemplo en el paquete Microsoft Office 2021 Home and Business bajo Windows 11 Pro o Windows 11 Pro N, todo se siente rápidamente como antes con la hoja de papel sobre el escritorio. Sobre todo, esta versión digital de la escritura sin teclado ofrece un montón de características y ventajas que nunca se pueden conseguir con un simple bolígrafo o lápiz de color. Lo que necesitas:
- un tablet PC adecuado o un PC de sobremesa con una tableta gráfica
- un lápiz digital
- Software como Microsoft Office 365 Hogar con el sistema operativo Windows 11 Educación
Una vez que tengas todo esto junto, puedes empezar a escribir. Sin embargo, es recomendable -especialmente para los primeros intentos- establecer algunas guías.
Mostrar guías
Con el programa OneNote no sólo puedes tomar notas manuscritas, sino también, por ejemplo, resolver problemas matemáticos y hacer dibujos. Todo es igual que con papel y bolígrafo o toda una gama de lápices de colores. Después, sin embargo, todo debe tener, por supuesto, un aspecto razonablemente ordenado. Esto significa que las frases escritas deben colocarse ordenadamente una debajo de otra, a ser posible siempre con el mismo espacio entre ellas. Incluso nuestros problemas aritméticos escritos a mano no deben aparecer necesariamente „lubricados“. Para lograrlo, OneNote, por ejemplo en el paquete Microsoft 365 Family (también en el sistema operativo Windows 11 Enterprise), establece primero guías. Encuentra las guías adecuadas con 4 clics:
- En primer lugar, abra la libreta de One Note correcta o cree una nueva.
- A continuación, selecciona el área „Ver“ en la parte superior del menú.
- Haz clic en la entrada „Guías
- Elige si quieres papel de escribir rayado o cuadriculado y selecciona el tamaño adecuado.
Ahora la página abierta en el cuaderno muestra automáticamente las guías seleccionadas. Puedes borrarlas u ocultarlas fácilmente más tarde.

¡Pongámonos a escribir o dibujar!
¿Todo listo? Genial – ¡entonces estás listo para empezar!
Dependiendo de la versión de OneNote como una característica de, por ejemplo, Microsoft 365 Business Premium bajo Windows 11 Pro para Workstation, la barra de tareas puede parecer un poco diferente. Pero las funciones son siempre las mismas.
En primer lugar, se selecciona uno de los bolígrafos virtuales en la pestaña „Dibujar“. Hay de todo, desde bolígrafos sencillos con minas finas hasta lápices finos y rotuladores anchos.
En “ Color y grosor “ puedes cambiar el grosor de los trazos, letras, números o dibujos, así como su color.
Consejo: si necesitas una y otra vez determinados lápices, grosores y/o colores, puedes guardarlos como „favoritos“. Con el tiempo, puedes crear tu propio „surtido de lápices“ personal.
Al principio puede resultar un poco extraño tomar notas manuscritas en la tableta. Para algunos, un poco de práctica puede ser útil. Y no te preocupes: pronto descubrirás con qué fuerza debes presionar el lápiz, por ejemplo, para conseguir distintos efectos.
Nota: la presión del lápiz se puede ajustar y comprobar en el controlador de la tableta gráfica o con una herramienta como „Surface App“.
Ahora las guías te ayudan a escribir como si tuvieras una hoja de papel delante, sin deslizarte por las líneas de la tableta. Cuando todo esté listo, sólo hay que desactivar las guías.
Imagen de cabecera: ©ArakiIllustrations, stock.adobe.com